3 Ways to Copy & Paste into Multiple Excel Sheets

In today's data-driven business environment, Microsoft Excel remains a cornerstone tool for organizing, analyzing, and managing information. With its robust capabilities, Excel allows users to manipulate data across multiple worksheets efficiently. However, the need often arises to perform repetitive tasks like copying and pasting data across several sheets. In this article, we will explore three effective methods to copy and paste into multiple Excel sheets, enhancing your productivity and reducing the time spent on repetitive data entry tasks.
Method 1: Using Excel VBA

Visual Basic for Applications (VBA) is a programming language integrated into most Microsoft Office applications, including Excel. Here's how you can leverage VBA to copy and paste across multiple sheets:
- Open the VBA Editor: Press
Alt + F11or navigate through Developer tab > Visual Basic. - Insert a New Module: Right-click on any of the objects in the left pane, choose Insert > Module.
- Paste the Following VBA Code:
Sub CopyPasteAcrossSheets() Dim ws As Worksheet Dim sourceRange As Range Dim destinationRange As Range ' Set the source range Set sourceRange = Worksheets("Sheet1").Range("A1:B10") ' Loop through each sheet in the workbook For Each ws In ThisWorkbook.Worksheets If ws.Name <> "Sheet1" Then ' Set the destination range Set destinationRange = ws.Range("A1:B10") ' Copy from source and paste into destination sourceRange.Copy Destination:=destinationRange End If Next ws ' Clear the clipboard Application.CutCopyMode = False End Sub
This VBA script copies data from A1:B10 in "Sheet1" to the same range in all other sheets except itself.
👉 Note: VBA can be a powerful ally, but ensure your macro settings are configured to enable VBA code execution for security reasons.
Method 2: Drag and Fill Across Sheets

For a more manual but user-friendly approach, you can use the drag and fill feature across multiple sheets:
- Group Sheets: Hold down
Ctrland click the tabs of the sheets you want to modify. - Enter Data: Enter the data you wish to copy in the first cell (e.g., A1).
- Drag Fill Handle: Drag the fill handle (small square in the bottom-right corner of the cell) across the grouped sheets.
When you release the mouse, the data will be copied to the selected cells in all grouped sheets.
Method 3: Excel Paste Special Technique

Excel's "Paste Special" command offers a versatile way to copy and paste across multiple sheets:
- Select and Copy: Copy the range you want to distribute.
- Select Sheets: While holding
Ctrl, click on the tabs of the sheets where you want to paste the data. - Paste Special: Right-click in the destination cell and select Paste Special > All or use
Ctrl + Alt + V, then choose All from the dialog box.
🔔 Note: The "Paste Special" method retains formatting, formulas, and comments, making it useful for complex data replication.
These three methods offer distinct pathways for efficiently copying and pasting data across multiple sheets in Excel. Whether you prefer automation through VBA, the tactile approach of manual selection, or the flexibility of Excel's native features, each method can significantly streamline your workflow:
- VBA is ideal for repetitive tasks that require consistent data manipulation across many sheets.
- The drag and fill technique is perfect for quick, visual tasks where manual input is manageable.
- Paste Special gives you control over what aspects of the data are copied, from values to formulas, making it versatile for varying needs.
In mastering these techniques, you'll not only save time but also ensure data consistency across your workbooks, reducing errors and enhancing the accuracy of your reports. As you integrate these methods into your daily Excel operations, remember that while these are powerful tools, they require understanding of Excel's functionality to use them effectively. Experiment with each method to find which fits best into your workflow, thereby unlocking the full potential of Excel in your data management endeavors.
Can VBA macros in Excel harm my computer?

+
While VBA macros can automate tasks, they can be harmful if they contain malicious code. It’s important to only run macros from trusted sources and keep your macros security settings to high or medium to prevent unauthorized macro execution.
How can I ensure that data in Excel sheets remains consistent when copying?
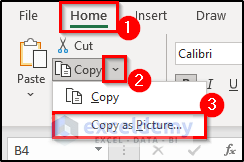
+
Ensure you’ve selected the correct source range to copy and verify each sheet’s structure before pasting. Use the ‘Paste Special’ options if you need to retain or modify specific aspects like formats or formulas.
Is there a limit to the number of sheets I can group in Excel?

+
Excel allows grouping of all sheets in a workbook, but performance might degrade with extremely large workbooks or too many grouped sheets, especially when working with older versions of Excel.