Mastering Excel to Google Sheets: Copy-Paste Tips

In today's interconnected digital world, proficiency in using spreadsheet tools like Microsoft Excel and Google Sheets has become indispensable. Whether you're managing business data, preparing reports, or organizing personal finances, knowing how to efficiently move data between Excel and Google Sheets can significantly enhance productivity. This post will guide you through the practical steps of copying and pasting data between Excel and Google Sheets, ensuring you're equipped with the most efficient techniques to make your work seamless.
Why Transition from Excel to Google Sheets?
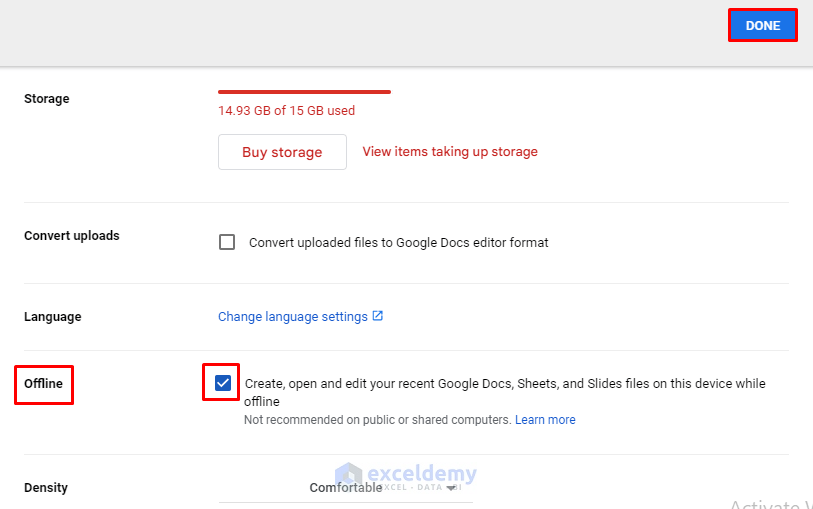
Before diving into the ‘how’, understanding the ‘why’ can motivate your transition or expansion into Google Sheets:
- Collaboration - Google Sheets allows real-time collaboration which is unparalleled in Excel’s offline mode.
- Cloud Storage - Sheets are automatically saved online, reducing the risk of data loss.
- Cost-Effectiveness - Google’s suite of tools, including Sheets, are free to use with a Google account.
- Accessibility - Sheets can be accessed from any device with an internet connection, making it highly mobile.
Basic Copy and Paste Techniques

The simplest way to move data between Excel and Google Sheets is by using the traditional copy-paste method:
- In Excel: Select the range of cells you wish to copy. Press Ctrl+C or right-click and choose “Copy”.
- In Google Sheets: Navigate to the desired cell or range. Press Ctrl+V or right-click and select “Paste”.
Here are some important points to keep in mind:
⚠️ Note: When pasting data into Google Sheets from Excel, formulas might not copy over correctly due to potential differences in how Google Sheets and Excel handle certain functions or references.
Advanced Techniques for Seamless Data Transfer

For more nuanced transfers or when dealing with large datasets, consider these advanced techniques:
Importing Entire Excel Files

Google Sheets provides an easy way to import entire Excel files:
- Open Google Sheets.
- Go to File > Import.
- Choose the Excel file from your computer or Google Drive, set your import options (like how to treat formulas), and proceed.
Using Google Drive Add-Ons

If you frequently need to move large datasets, consider using add-ons like:
- Power Tools - Offers advanced functions for data manipulation between spreadsheets.
- Advanced Find and Replace - Can help in adjusting data during transfer.
Utilizing the Google Sheets API

For those with programming skills, using the Google Sheets API can automate data transfer:
With scripts, you can set up routines that pull data from Excel files into Google Sheets automatically. This method requires some setup but can be highly efficient for ongoing data management tasks.
Converting Formulas and Functions

Some functions might not translate directly from Excel to Google Sheets:
| Excel Function | Google Sheets Equivalent |
|---|---|
| VLOOKUP | VLOOKUP or INDEX + MATCH |
| NETWORKDAYS | NETWORKDAYS or WORKDAY |
| IFERROR | IFERROR |

Notes on Formatting and Data Integrity

When transferring data, here are some notes to consider:
🛑 Note: Formatting like conditional formatting, cell colors, and custom number formats might not be preserved during a simple copy-paste. You’ll often need to reapply these in Google Sheets.
🔍 Note: Data integrity checks are crucial. After transferring data, review for consistency, especially when working with formulas or sensitive information.
Wrapping Up

Mastering the art of moving data from Excel to Google Sheets opens up new avenues for collaboration, accessibility, and workflow efficiency. By following the steps outlined above, you can seamlessly transition your data, ensuring accuracy, maintaining formatting where possible, and utilizing advanced tools for an enhanced user experience. Whether you’re a business professional, a student, or managing personal projects, these techniques will empower you to harness the full potential of both Excel and Google Sheets in a synergistic manner.
Can I copy and paste charts from Excel to Google Sheets?

+
Charts can be tricky to copy and paste directly from Excel to Google Sheets. You might need to recreate charts in Sheets or use an add-on for charts. However, basic data can be pasted, and charts can then be manually created or updated based on this data.
What happens to macros when I copy data to Google Sheets?

+
Excel macros (VBA) do not transfer directly to Google Sheets. Google Sheets uses Google Apps Script, which is a different programming language. You’ll need to convert or rewrite your macros manually or use add-ons that might offer similar functionalities.
How can I ensure that all formulas work correctly in Google Sheets?

+
Always test your formulas after pasting them into Google Sheets. Some functions might differ slightly or have different syntax. Use the convert options during import or manually adjust formulas as needed. Google Sheets provides an “Import” wizard which can help translate formulas if needed.
Is there a limit to how much data I can transfer?

+
Google Sheets has limits to the number of cells and the size of spreadsheets. Excel files with millions of cells or very complex data structures might not fully transfer. For large datasets, consider breaking them into smaller segments or using specialized tools or scripts.



