Copy Excel Sheet with Hidden Rows Easily

In Microsoft Excel, managing large datasets often involves the use of hidden rows or columns to streamline data presentation and analysis. However, when you need to copy a sheet that includes hidden sections, you might wonder how to keep those hidden rows intact during the process. This article will guide you through several straightforward methods to copy an Excel sheet with hidden rows, ensuring that no data is lost in translation.
Why Would You Hide Rows in Excel?

Before diving into the methods, let's explore why you might choose to hide rows in the first place:
- Streamlined Data Presentation: Hide rows with detailed or less relevant data to make charts, graphs, and tables clearer to readers or viewers.
- Protect Sensitive Information: Hiding can serve as a basic level of security to prevent unauthorized viewing of sensitive data.
- Enhanced User Experience: In shared Excel files, hiding can make navigation easier by reducing clutter, allowing users to focus on relevant data.
- Workflow Efficiency: During analysis or when creating pivot tables, hiding unnecessary data can speed up data processing and calculations.

Methods to Copy an Excel Sheet with Hidden Rows

Using the Right-Click Menu
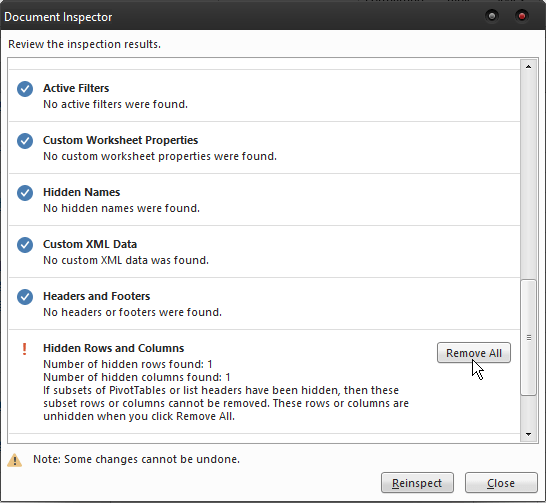
To copy a sheet with hidden rows using the right-click menu:
- Right-click on the sheet tab you want to copy.
- Select Move or Copy.
- In the “Move or Copy” dialog box, choose where you want to place the new sheet. Ensure the “Create a copy” box is checked.
- Click OK. The hidden rows will remain hidden in the copied sheet.
Keyboard Shortcut for Quick Copy

A quicker method for copying sheets with hidden rows involves using keyboard shortcuts:
- Select the tab of the sheet you want to copy.
- Hold down Ctrl, then left-click the sheet tab, and drag it to a new location.
- Release both the mouse button and the Ctrl key to drop the copy of the sheet, with all hidden rows intact.
Using Excel VBA for Bulk Sheet Copying

For copying multiple sheets or automating the process, Visual Basic for Applications (VBA) can be utilized:
Sub CopySheet()
Sheets(“Sheet1”).Copy After:=Sheets(Sheets.Count)
End Sub
💡 Note: This VBA code will copy “Sheet1” and place it after the last sheet in the workbook, preserving any hidden rows.
How to Verify the Copied Sheet

After copying the sheet, it’s beneficial to verify if the hidden rows were copied correctly:
- Right-click the column header where you expect hidden data to be and choose “Unhide” to reveal hidden rows.
- Manually check key rows that should have been copied to ensure the correct data is present.
Common Pitfalls When Copying Hidden Rows

While copying sheets with hidden rows is relatively straightforward, be aware of these common issues:
- Data References: If cells in the sheet refer to data in other hidden rows or sheets, these references might get disrupted when copying.
- Conditional Formatting and Formulas: These can sometimes fail to translate properly if they rely on hidden data.
- Overwriting Content: When copying, ensure you are not overwriting existing content in the destination sheet or workbook.
As you conclude your copy of an Excel sheet with hidden rows, it's clear that Microsoft Excel provides multiple methods to ensure your data remains intact. Whether you choose the simplicity of the right-click menu, the speed of keyboard shortcuts, or the precision of VBA macros, each method allows you to manage your data effectively. Understanding why rows are hidden, how to verify the copy, and being aware of potential issues will streamline your Excel workflow, making data management a smoother process.
Can hidden rows be copied between different workbooks?

+
Yes, you can copy sheets with hidden rows between workbooks using the “Move or Copy” feature or VBA. The hidden rows will remain hidden in the destination workbook.
What if I can’t see the copied sheet?

+
Ensure the sheet tab visibility is not set to hidden in the sheet properties or VBA code if you’ve used it.
Does copying a sheet with hidden rows affect its formatting?
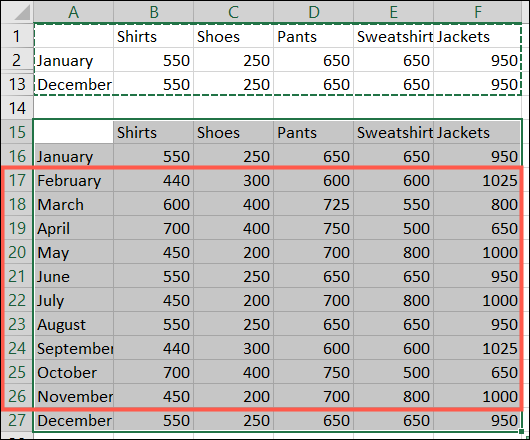
+
The formatting will be preserved when copying sheets, including any conditional formatting rules applied to hidden rows.