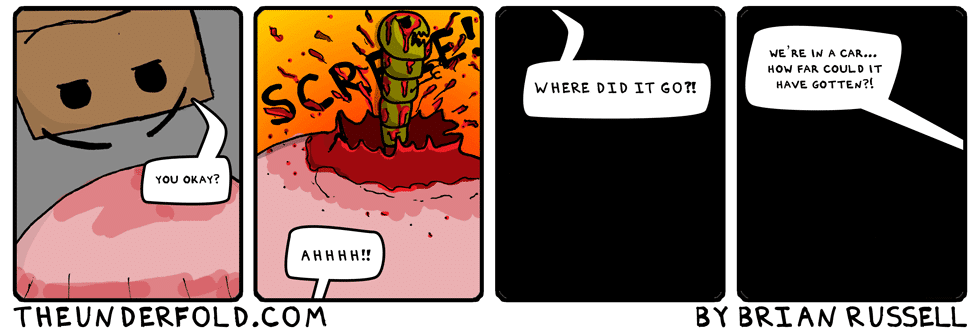Effortlessly Transfer Excel Data to PowerPoint Online

Working with data in Microsoft Excel is a staple in many professional environments, but when it comes to presenting that data effectively, PowerPoint comes into play. However, transitioning from Excel to PowerPoint can often be a tedious task, especially if you're doing it manually. Fortunately, with the advancements in Microsoft Office Online tools, the process has become much more seamless, allowing for a direct and efficient transfer of data from Excel to PowerPoint. In this comprehensive guide, we'll explore how you can effortlessly transfer Excel data to PowerPoint Online while maintaining the integrity and aesthetics of your original data.
Understanding the Need for Data Transfer

Data visualization is crucial in today's data-driven environment. The ability to translate complex Excel spreadsheets into compelling PowerPoint presentations is essential for effective communication:
- To visualize trends and patterns for stakeholders.
- To facilitate decision-making with clear, digestible information.
- To reduce time spent on manual data handling, thereby enhancing productivity.

Prerequisites for Transferring Data Online

Before you dive into the process, here are some prerequisites you need to meet:
- A Microsoft account to access Office Online.
- Microsoft Excel Online and Microsoft PowerPoint Online accessible through your account.
- Your data should be in an Excel spreadsheet, preferably saved in OneDrive or SharePoint for online access.
Step-by-Step Guide to Transfer Data from Excel to PowerPoint Online

Step 1: Prepare Your Excel Data

Ensure your data in Excel is organized, up-to-date, and formatted appropriately:
- Check for any missing values or errors.
- Format the cells for the appropriate number format, such as currency or percentage.
- Use conditional formatting to highlight key figures if needed.
Step 2: Open Excel Online and Access Your Data

Log in to your Microsoft account:
- Go to office.com, and select “Excel” from the app launcher.
- Access your Excel file stored in OneDrive or SharePoint.
Step 3: Open PowerPoint Online

Simultaneously or in a new tab:
- Go back to office.com, and select “PowerPoint” from the app launcher.
- Create a new presentation or open an existing one where you want to insert your data.
Step 4: Use Excel Data in PowerPoint

To import your Excel data into PowerPoint:
- Insert a new slide or choose an existing slide where you wish to add your data.
- Click on “Insert” in PowerPoint, then select “Chart” or “Table”.
- A data import window will appear. Choose “Microsoft Excel Worksheet”.
- Navigate to your Excel file in OneDrive or SharePoint.
- Select the range of cells you want to insert.
This step allows PowerPoint to dynamically link or embed the data from Excel into your presentation, ensuring that any changes made in Excel will reflect in PowerPoint.
Step 5: Format and Customize Your Data in PowerPoint

Once your data is inserted:
- Modify the chart type or customize the table layout to suit your presentation’s aesthetics.
- Ensure that the formatting aligns with your brand or the presentation’s style guide.
🔍 Note: Linked data in PowerPoint will update automatically. If you edit the original Excel file and refresh your presentation, changes will reflect directly.
Advantages of Using Online Tools for Data Transfer
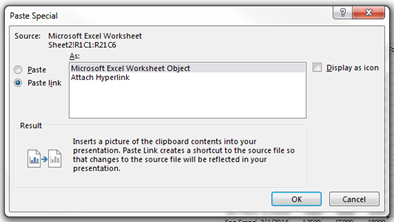
Transferring data online offers several benefits:
- Real-Time Updates: Changes in Excel are reflected in PowerPoint with minimal effort.
- Cloud Integration: Office Online tools are optimized for cloud storage, enabling seamless collaboration and data access.
- Accessibility: Work from anywhere with an internet connection, enhancing mobility and productivity.
- Automatic Formatting: Much of the formatting is preserved, reducing the need for manual adjustments.
Maximizing Productivity with Office Online

Here are some tips to maximize productivity with Office Online:
- Use Multiple Devices: You can work on your data in Excel on one device while editing the PowerPoint on another.
- Keep Data Clean: Regularly clean and maintain your Excel data to ensure smooth transitions to PowerPoint.
- Leverage Collaboration: Invite team members to collaborate on the Excel document or PowerPoint presentation in real-time.
Strategies for Seamless Data Integration
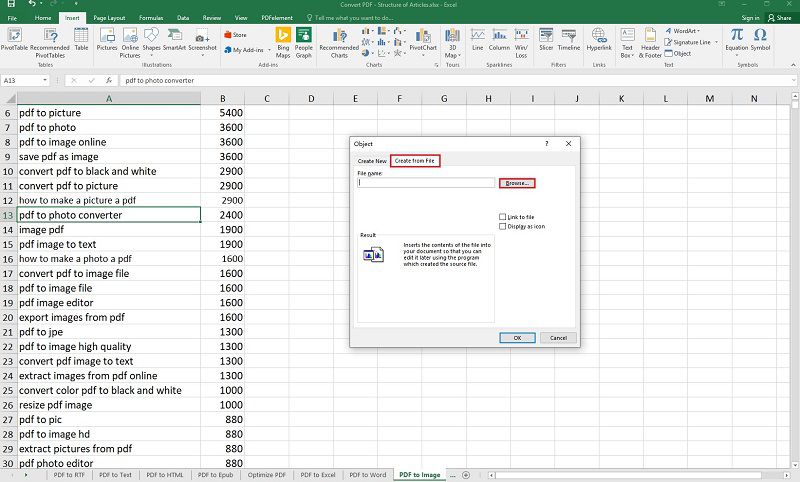
Here are some strategies for integrating your data effectively:
| Strategy | Description |
|---|---|
| Linking Data | Create a dynamic link between Excel and PowerPoint to automatically update charts or tables. |
| Embedding Charts | Embed Excel charts directly into PowerPoint, which will retain formatting and data integrity. |
| Manual Data Entry | In scenarios where dynamic updates are not necessary, manually copying data can be quicker. |
| Use Add-Ins | Leverage PowerPoint add-ins designed for importing Excel data for an even more streamlined process. |

In summary, transferring data from Excel to PowerPoint Online can greatly enhance your productivity by automating what could be a time-consuming process. With these tools, you can focus more on crafting compelling narratives and less on data manipulation. Understanding the ins and outs of these tools ensures that your presentations are always up to date, visually appealing, and most importantly, accurate.
Can I update Excel data directly in PowerPoint?

+
Yes, if you embed the Excel data with a link, any updates in Excel will automatically reflect in PowerPoint upon refreshing the slide.
Is there a limit to the amount of data I can transfer?

+
There are no specific limits, but for optimal performance, it’s advisable to only transfer the data needed for the presentation.
How do I ensure data privacy when working online?

+
Microsoft Office Online uses secure cloud services like OneDrive, ensuring your data’s privacy through encryption and permission settings.