Effortlessly Copy and Paste Excel Sheet Values
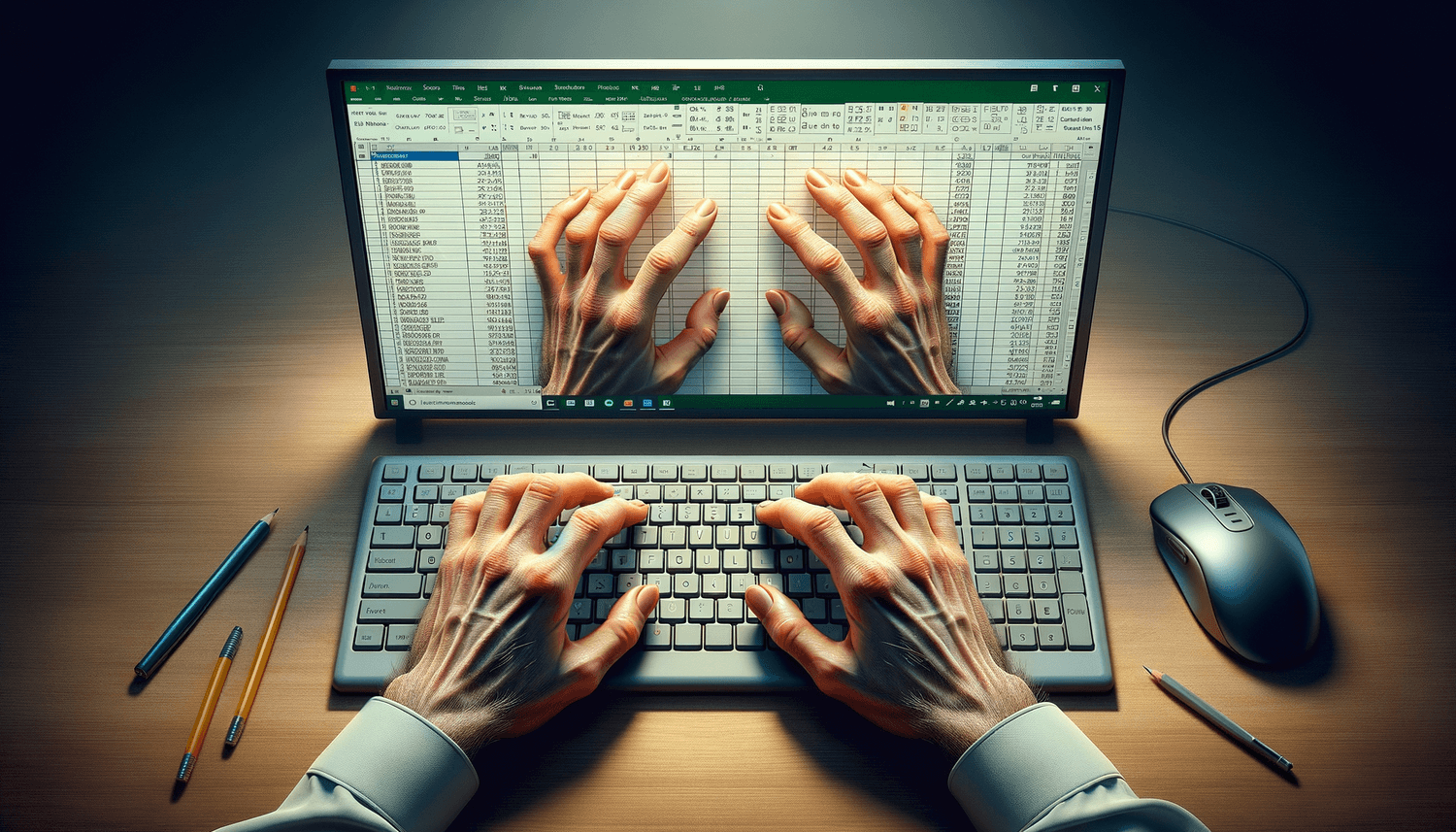
Introduction

In today’s fast-paced business environment, efficiency is the name of the game. Tasks like copying and pasting Excel sheet values might seem trivial but can significantly affect productivity when done on a large scale or repeatedly. Whether you’re dealing with vast datasets, compiling reports, or simply transferring data between different software, mastering the art of efficiently copying and pasting in Microsoft Excel can be a game-changer. This guide will walk you through various methods to copy and paste Excel sheet values effortlessly, ensuring your workflow remains smooth and your time well-spent.
The Basics of Copying and Pasting in Excel

Before diving into advanced techniques, let’s review the basics:
- Copy: Select the cells you want to copy, right-click, and choose Copy or use the shortcut Ctrl + C (Windows) or Command + C (Mac).
- Paste: Click where you want to paste the data, right-click, and choose Paste or use Ctrl + V (Windows) or Command + V (Mac).
While these basic steps get you started, there are more efficient and versatile ways to copy and paste in Excel.
Using Excel’s Paste Special Options

Excel’s Paste Special feature provides options beyond standard copying:
- Values: This option pastes only the values from the source cells, stripping away formulas, formatting, or comments.
- Formats: Copies only the formatting, like font style, color, or cell alignment.
- Formulas: Pastes the formulas without source formatting.
- Transpose: Switches rows to columns and vice versa.
To use Paste Special:
- Copy the selected cells.
- Right-click on your destination cells.
- Hover over Paste Special in the context menu, then select your preferred option.
📝 Note: If you frequently use certain paste options, consider customizing your toolbar for quick access by adding these options to the Quick Access Toolbar in Excel's Options menu.
Copying Multiple Sheets at Once

When dealing with workbooks containing multiple sheets, here’s how you can copy entire sheets or parts of them:
- Select the sheets by holding down the Ctrl key while clicking on each sheet’s tab.
- Right-click one of the selected tabs and click Move or Copy.
- Choose the destination workbook and whether you want to create a copy or move the sheets. Remember to check the “Create a Copy” box if you want duplicates.
This method can save considerable time when consolidating data from several sheets into one workbook or duplicating entire worksheets.
Using Excel’s Advanced Techniques

Beyond basic copying and pasting, Excel offers several advanced techniques:
Array Formulas

To copy and paste arrays:
- Select the range containing the array formula.
- Copy it (Ctrl + C).
- Select the destination cells and paste using Ctrl + V. Excel will adjust the formula for each cell in the range.
Using Macros for Repetitive Tasks

For repetitive tasks, Excel macros can be your ally:
- Open the Developer tab (if not available, go to Excel Options and add it).
- Record a macro of your copying and pasting actions.
- Save and run the macro to automate your task.
⚙️ Note: Macros should be used with caution as they can contain harmful code. Always ensure you’re running macros from trusted sources.
Keyboard Shortcuts for Faster Work

Here are some essential keyboard shortcuts for efficient copying and pasting:
tr>| Action | Shortcut (Windows) | Shortcut (Mac) | |||
|---|---|---|---|---|---|
| Copy | Ctrl + C | Command + C | |||
| Paste | Ctrl + V | Command + V | Cut | Ctrl + X | Command + X |
| Paste Special | Alt + E, S, V | Option + Command + V |

Conclusion

Effective copying and pasting in Excel can dramatically improve your productivity. From using basic functionalities to mastering advanced techniques like macros and array formulas, there’s a method suited for every level of user proficiency. Keep experimenting with these methods to find what works best for your workflow, and remember to leverage keyboard shortcuts for quicker actions. With these tools under your belt, you’ll not only save time but also enjoy a more streamlined experience when handling Excel spreadsheets.
How do I paste only the values in Excel without the formulas?

+
Use the Paste Special feature by right-clicking the destination cell, selecting ‘Paste Special,’ and then choosing ‘Values.’
What is the shortcut for Paste Special?

+
On Windows, use Alt + E, S, V. On Mac, use Option + Command + V.
Can I copy an Excel sheet and paste it into another workbook?

+
Yes, right-click the sheet tab, select ‘Move or Copy,’ choose the destination workbook, and ensure the ‘Create a Copy’ box is checked.