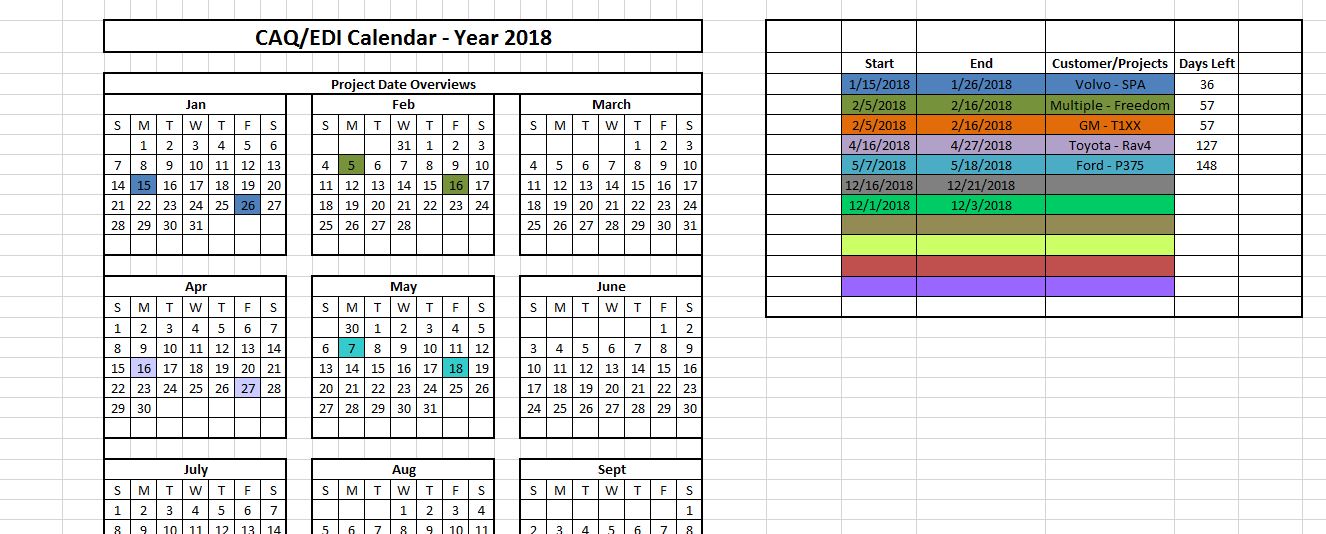Excel Sheet Copy-Paste: Keeping Formulas Intact

When you're working with Excel, one of the most common tasks you'll encounter is copying and pasting data from one sheet to another. While this seems like a simple task, there's an additional layer of complexity when your data includes formulas. Keeping formulas intact during the copy-paste process is crucial for maintaining the integrity and accuracy of your data analysis. Let's delve into why formula preservation matters, how to do it effectively, and some common pitfalls to avoid.
Why Preserve Formulas During Copy-Paste?

Formulas are the backbone of Excel’s powerful computational capabilities. They allow you to perform complex calculations, automate data processing, and create dynamic reports. Here are a few reasons why preserving formulas during copy-paste is essential:
- Data Integrity: If your formulas are not copied correctly, you risk altering your data’s meaning and reliability.
- Efficiency: Recreating formulas can be time-consuming, especially if you’re working with large datasets.
- Consistency: Formulas ensure that your data manipulation and analysis follow a consistent logic across your workbook.
The Basics of Copying and Pasting Formulas

Let’s start with the basics. Here’s how you can ensure your formulas are copied correctly:
- Select Cells: Begin by selecting the cell or range of cells containing the formulas you want to copy.
- Copy: You can use Ctrl + C on Windows or Command + C on Mac, or right-click and choose “Copy.”
- Paste Special: Go to your destination cell or range, right-click, and select “Paste Special” from the context menu.
- Formulas: In the Paste Special dialog, choose “Formulas” to paste only the formulas without formatting.
⚠️ Note: Using regular paste (Ctrl + V) will often overwrite your formulas with values, so always opt for Paste Special when you want to keep your formulas intact.
Common Issues and Solutions

When copying formulas, you might encounter several issues. Here are some common ones and how to resolve them:
Relative and Absolute References

Excel formulas often contain cell references, which can be either relative (cell A1), mixed (A1 or A1), or absolute (A1). Here’s how these references behave when copied:
- Relative References: These change based on the position where you paste the formula. If you copy A1 to A2, references in your formula will adjust relative to A2.
- Absolute References: These remain constant no matter where you paste. A1 will always refer to cell A1.
- Mixed References: Partly fixed, partly relative. $A1 will always reference column A but will adjust row numbers.
When copying formulas, be mindful of these reference types to ensure your formulas work correctly in their new context.
Copy and Paste Values Only

Sometimes, you might want to copy only the values resulting from formulas, not the formulas themselves. Here’s how:
- Select cells with formulas.
- Copy as usual (Ctrl + C).
- Go to the destination, right-click, choose “Paste Special.”
- Select “Values” to paste only the computed results.
Advanced Copy-Paste Techniques

For more complex spreadsheets, here are some advanced techniques:
Transpose Data

If you need to flip your data from rows to columns or vice versa:
- Copy the range with formulas.
- Right-click at the destination, go to “Paste Special.”
- Check the “Transpose” option to rearrange your data.
Paste Link

You can link formulas in the source sheet to the destination:
- Copy as usual.
- In the Paste Special dialog, select “Paste Link.”
- The pasted data will now dynamically update with the source’s changes.
Pasting Formulas Without Source Formatting

If you want to preserve formulas but not the formatting:
- Copy the cells.
- Right-click on the destination.
- Choose “Paste Special” and select “Formulas” without “Formatting.”
💡 Note: Paste Link can be particularly useful for dashboards or when you need to keep an eye on real-time data changes.
Final Tips and Best Practices

To maximize efficiency and avoid common errors:
- Test Your Formulas: After copying, verify that formulas are working as expected in their new location.
- Understand Cell References: Knowing the behavior of relative, absolute, and mixed references can save you a lot of trouble.
- Use Named Ranges: These make your formulas more readable and less prone to errors when copied.
- Backup Before Major Operations: Always have a backup or undo buffer ready when performing bulk copy-paste operations.
Mastering the art of copying and pasting formulas in Excel requires understanding how formulas work, knowing the paste options available, and practicing some common scenarios. With these techniques, you can confidently manipulate your data while ensuring the underlying formulas remain intact, preserving the accuracy and functionality of your spreadsheets.
What does the “Paste Special” dialog do?

+
The “Paste Special” dialog in Excel allows you to paste only specific elements from the copied data. Options include pasting formulas, values, formatting, or a combination, ensuring that you can tailor the paste operation to your needs.
How do I prevent Excel from changing my cell references when I copy and paste?

+
To prevent Excel from changing cell references, use absolute references by adding dollar signs () before the column and row references (e.g., A$1). This makes the reference constant regardless of where you paste the formula.
Can I copy formulas without changing the cell references?

+
Yes, if your formula uses named ranges or if all references are absolute, they will not change when copied. However, if your formula uses relative references, they will adjust relative to the new location.