Copy and Paste Balance Sheet into Excel Easily
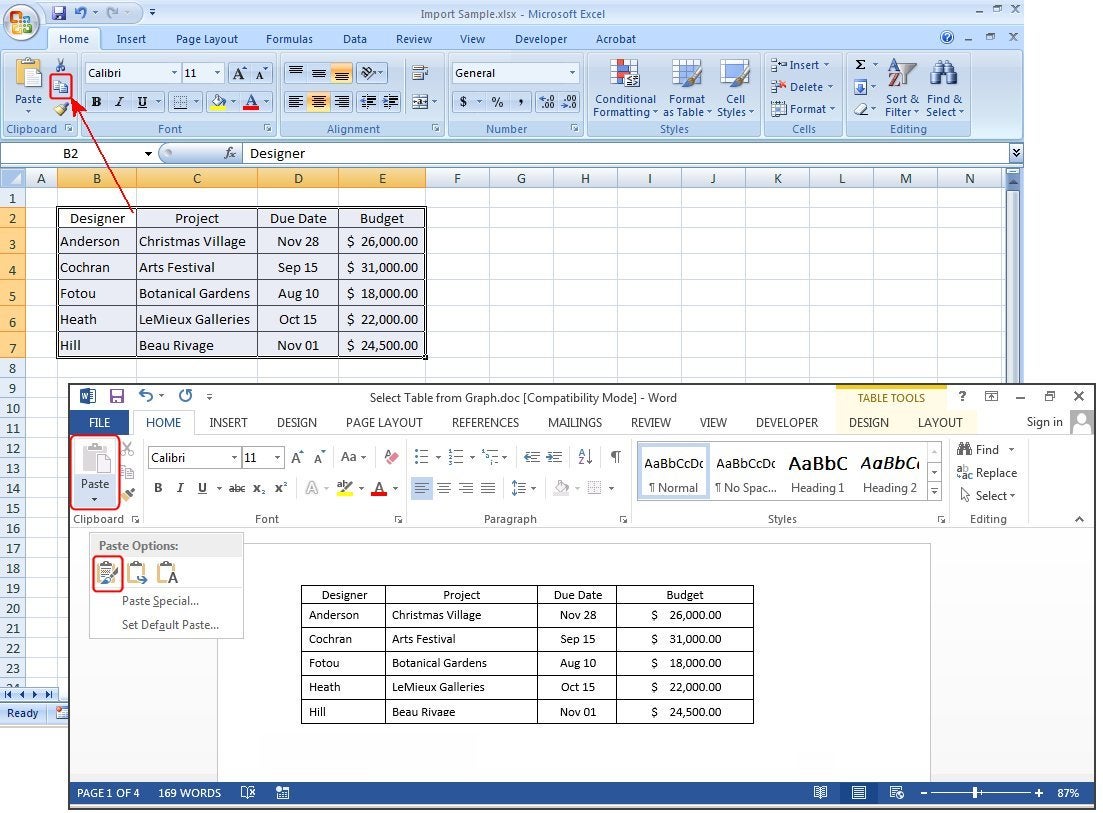
Are you tired of manually entering financial data into Excel? Whether you're dealing with a company's annual reports, quarterly statements, or any financial document, the process of copying and pasting financial figures can be tedious and prone to errors. In this comprehensive guide, we'll walk you through an easy method to copy and paste a balance sheet into Excel, ensuring accuracy and saving you a significant amount of time.
Understanding the Balance Sheet

A balance sheet provides a snapshot of a company's financial health at a particular point in time. It lists assets, liabilities, and shareholders' equity, offering insights into what the company owns and owes, as well as the amount invested by shareholders.
- Assets: These are resources like cash, inventory, property, and investments that the company owns.
- Liabilities: These include all forms of debt or obligations the company must pay, such as loans, accounts payable, and accrued expenses.
- Equity: This represents the net worth of the company, often referred to as shareholders' equity, which is the residual interest after subtracting liabilities from assets.
Preparing Your Data for Excel

Before we dive into the copy-paste process, it's crucial to prepare your data:
- Open the PDF or document where the balance sheet is located. If it's in a PDF, ensure the financial data is not broken into unaligned columns or rows.
- Identify the section of the balance sheet that you want to transfer. Typically, this will be a formatted table with headers for Assets, Liabilities, and Equity.
Step-by-Step Guide to Copying and Pasting the Balance Sheet into Excel

Step 1: Access Your Data

Open the document or PDF viewer where the balance sheet is. Make sure the data is clearly visible and you can select the entire table:
- If the document is a scanned PDF, ensure that the text is OCR readable or use an OCR software for better results.
Step 2: Copy the Table

Select the balance sheet table:
- In PDFs, you might need to use the Snapshot tool to capture the table or use the Copy with formatting option if available.
- In other digital documents, simply select the table and copy (Ctrl+C or Cmd+C).
Step 3: Pasting into Excel

Open Excel, choose the cell where you want the data to begin, and:
- Paste the data (Ctrl+V or Cmd+V). Excel will attempt to parse the table automatically, but often, adjustments are needed.

Step 4: Format and Adjust Data in Excel

Once pasted, your balance sheet might not look perfect:
- Merge Cells: If headers span multiple columns, select the cells and use the Merge & Center feature.
- Adjust Column Widths: Expand or contract column widths to fit your content properly.
- Correct Number Formatting: Ensure financial data is formatted as currency, percentages, or numbers with appropriate decimal places.
- Align Text: Center-align headers and left-align labels, right-align numerical data for better readability.
Step 5: Verify and Finalize

Double-check your data:
- Compare the Excel sheet with the original document to ensure all values are correctly transferred.
- Look for any formatting errors or missing data. Sometimes, numbers might get cut off or misaligned.
Optimizing Your Balance Sheet in Excel

After you've copied and pasted the balance sheet, here are some tips to enhance it:
Use Excel Formulas for Analysis
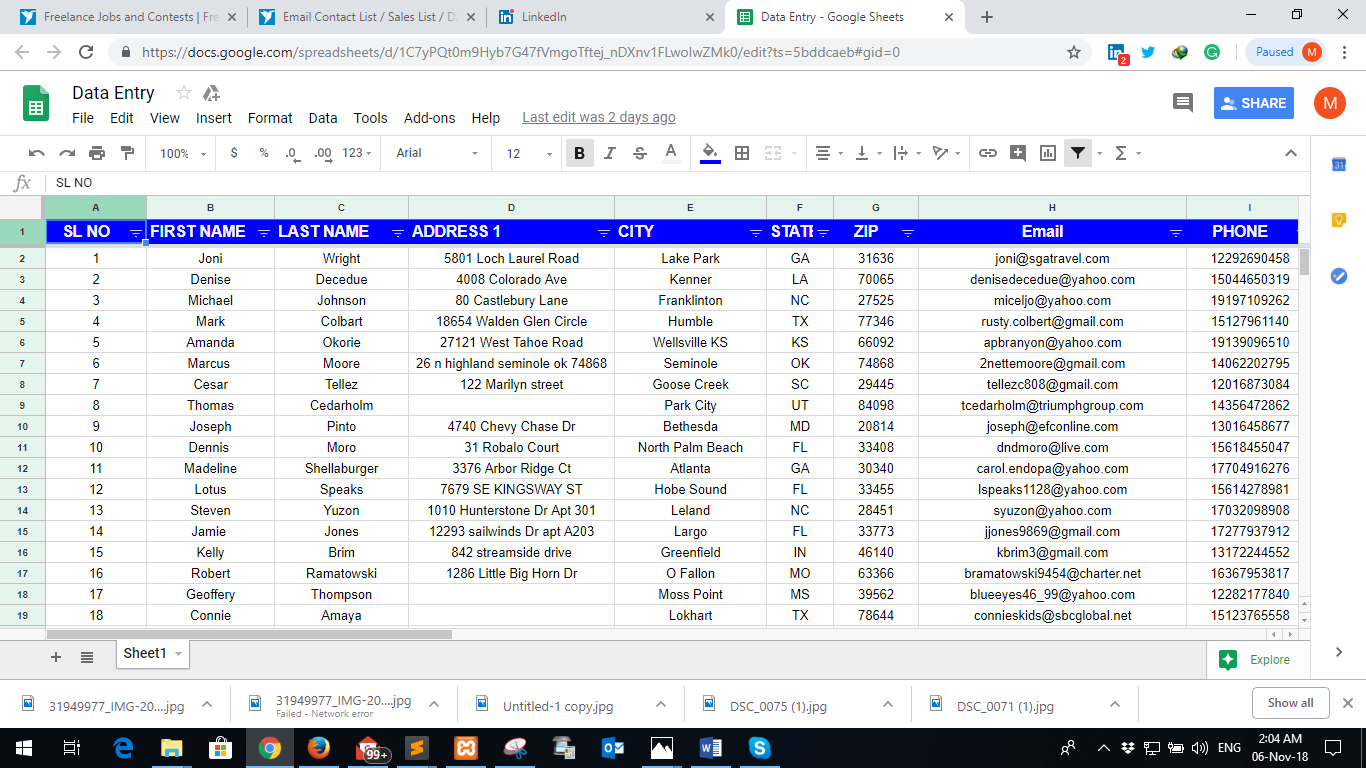
Make your balance sheet dynamic with Excel’s power:
- Set up basic formulas like SUM, AVERAGE, or custom ratios like Current Ratio (
=Current Assets/Current Liabilities) or Debt to Equity Ratio (=Total Liabilities/Total Equity). - Apply conditional formatting to highlight key figures or to indicate trends and anomalies.
Create Charts and Visuals
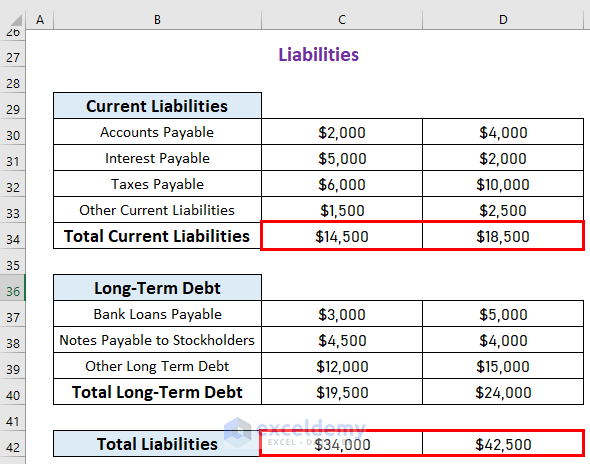
Visuals can significantly improve comprehension:
- Create pie charts for proportions of asset categories, or line graphs to show trends over time.
- Excel’s PivotTables can help in summarizing data in various useful ways.
Ensure Regular Updates

If you need to update the balance sheet periodically:
- Set up data validation rules to ensure consistency in data entry.
- Create macros or use Power Query to automate importing future balance sheets.
Notes for a Seamless Process

💡 Note: Always verify the source of your financial data to ensure accuracy. Companies often present information differently, which can affect how you copy and paste into Excel.
💡 Note: Excel’s default paste might not retain all formatting or alignment. Adjust the paste options for better results, or manually format your data.
By following these steps, you've not only streamlined your process of copying a balance sheet into Excel but also enhanced the data's utility for analysis and reporting. Your financial analyses are now more precise, and your time can be spent on higher-level tasks like interpreting the data, rather than manual entry. This approach ensures that your work is not only accurate but also more efficient, allowing you to focus on what really matters - the analysis and decision-making based on the balance sheet's insights.
Can I copy and paste directly from a scanned PDF?

+
Yes, but the quality of the transfer depends on whether the PDF is OCR-readable. If it’s not, you might need OCR software to convert the image into editable text.
What if the data doesn’t paste correctly into Excel?

+
If the data doesn’t paste correctly, manually adjust column widths, merge cells, and correct number formatting. Sometimes, using the ‘Paste Special’ option can help in retaining formatting from the source document.
How can I automate importing future balance sheets?
+Utilize Excel’s Power Query or VBA scripts (macros) to automate data import. Set up rules or templates to ensure consistency in future updates.