5 Easy Steps to Copy Excel Table to Another Sheet

Streamlining data management in Microsoft Excel can significantly boost your productivity, especially when you need to duplicate information across multiple sheets within a workbook. Whether you're consolidating data, performing complex analysis, or simply keeping records synchronized, knowing how to copy a table from one Excel sheet to another is a fundamental skill. Here, we'll explore 5 easy steps to efficiently manage your data with Excel's versatile tools.
Step 1: Selecting the Range You Want to Copy
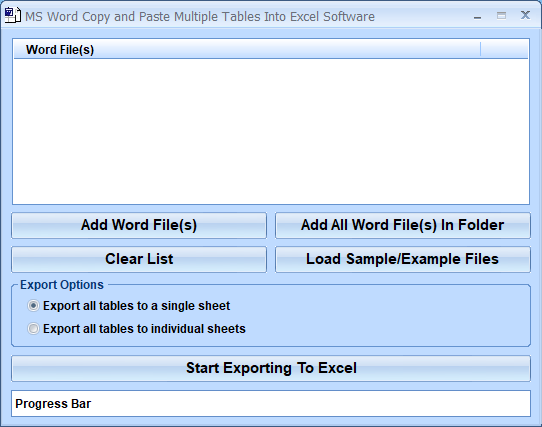
Before you start copying, identify the range of cells that contains the table you wish to transfer. Here’s how you can do it:
- Click on the top-left cell of your table, and while holding down the mouse button, drag the cursor to the bottom-right cell to highlight the entire range.
- Alternatively, press Ctrl + A if your table is a contiguous block, or use Shift + Arrow keys to manually select the range.
Step 2: Copying the Selected Data

With your table selected, copy the data using one of these methods:
- Press Ctrl + C to copy the data to your clipboard.
- Right-click on the selected range and choose “Copy” from the context menu.
- Navigate to the “Home” tab on the Ribbon and click on the “Copy” button in the Clipboard group.
Step 3: Choosing the Destination Sheet and Range

Now, you’ll need to switch to the destination sheet where you want to place the copied table:
- Click on the tab of the sheet where you want to paste your data.
- Decide where exactly you want to place the data; typically, this would be cell A1 to keep things organized, but it can be anywhere that suits your needs.
Step 4: Pasting the Data with the Right Options

Here’s how you can paste the data, ensuring it aligns with your requirements:
- Paste the data using Ctrl + V or by right-clicking the destination and selecting “Paste” from the context menu.
- For more control over how the data is pasted, use the Paste Options button (the clipboard icon that appears after pasting):
- Keep Source Formatting to maintain the original style of your copied data.
- Values to paste only the content without any formatting or formulas.
- Formulas to keep the calculation intact.
Step 5: Verifying and Formatting the Copied Data

Ensure everything looks right:
- Verify that all the data was copied correctly and that formatting matches your needs.
- If necessary, adjust the table’s structure, column widths, or apply any specific formatting like conditional formatting or data validation.
- Check for any #REF! errors if you’ve moved or renamed sheets, and resolve them.
⚠️ Note: Be mindful of any absolute or relative references in formulas when copying. Adjustments might be necessary if your data has cell references.
The ability to copy tables effortlessly between sheets in Excel can simplify your work, making data management and analysis more efficient. This process not only saves time but also reduces errors, allowing for a seamless workflow. By mastering these five steps, you're not just streamlining your work; you're enhancing your overall Excel experience, making you more adept at handling large datasets across multiple sheets.
What if I want to copy multiple non-contiguous ranges?

+
To copy non-contiguous ranges, hold the Ctrl key and select the desired areas. After selecting, you can copy as usual.
How can I keep the format when copying but not the data?

+
Right-click, choose “Paste Special,” and select “Formats” to preserve formatting without copying the actual data.
Will copying and pasting formulas across sheets keep references intact?

+
Absolute references will remain unchanged, but relative references will adjust based on where the data is pasted.