Effortlessly Copy Excel Sheets with Macros Explained

Working with Excel, especially when managing large datasets or repetitive tasks, can be time-consuming. Thankfully, macros provide a powerful tool to automate these processes, saving time and reducing errors. Today, we'll dive into how you can effortlessly copy Excel sheets using macros, enhancing your productivity.
The Basics of Excel Macros

Macros in Excel are sequences of instructions that automate repetitive tasks. They’re written in Visual Basic for Applications (VBA), a language integral to Microsoft Office. Understanding the basics is crucial:
- What are Macros? - Essentially, macros record your actions in Excel and replay them to perform tasks automatically.
- Recording vs. Writing Macros: - While you can record your actions, for complex tasks like copying sheets, writing a macro might provide more control and efficiency.

Why Use Macros for Copying Sheets?
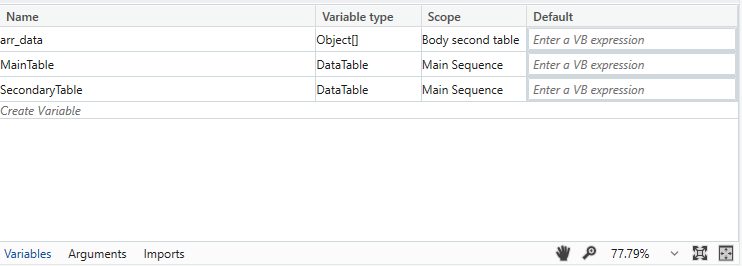
Automating the process of copying sheets in Excel can:
- Save Time: Imagine handling a workbook with dozens of sheets; manually copying each one would be tedious.
- Maintain Consistency: Macros ensure that the sheets are copied in the same way every time, reducing human error.
Creating a Macro to Copy Sheets
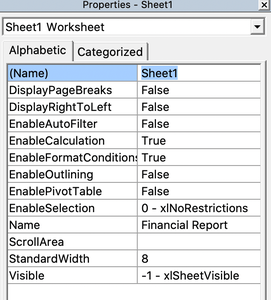
Here’s how you can create a macro to automate sheet copying:
- Open the Visual Basic Editor (VBE): Press Alt + F11 or use Developer Tab > Visual Basic.
- Insert a new module: Right-click on any of the objects in the Project window, choose Insert Module.
- Write your macro:
Sub CopySheets() Dim ws As Worksheet Dim newWb As Workbook' Create a new workbook Set newWb = Workbooks.Add ' Loop through each sheet in the current workbook For Each ws In ThisWorkbook.Sheets ws.Copy After:=newWb.Sheets(newWb.Sheets.Count) Next ws ' Auto-fit columns for readability newWb.Sheets.Select Cells.Select Cells.EntireColumn.AutoFit Cells.EntireRow.AutoFit ' Save the new workbook with a unique name With Application.FileDialog(msoFileDialogSaveAs) .AllowMultiSelect = False .Show If .SelectedItems.Count > 0 Then newWb.SaveAs Filename:=.SelectedItems(1) End If End WithEnd Sub
🔔 Note: Before running this macro, ensure your workbook is saved to avoid losing any unsaved data.
Advanced Macro Features

Beyond basic copying, macros can:
- Filter Data: Use VBA to apply filters before copying to ensure only relevant data is included.
- Custom Formatting: Automatically apply specific formatting to the copied sheets.
- Event-Driven Macros: Trigger macros based on events like opening or closing the workbook.
| Feature | Description |
|---|---|
| Sheet Activation | Activate a specific sheet before copying. |
| Copy Options | Set different options for how sheets should be copied (format, formulas, comments, etc.). |
| Error Handling | Incorporate error handling to manage issues gracefully. |

Best Practices and Security

While macros are powerful, here are some best practices:
- Enable Macro Security: Always keep your macro security settings up to date to protect against malicious code.
- Back Up Data: Make sure your data is backed up before running any new macro.
- Document Your Code: Add comments to your macros to make them easier to understand and maintain.
- Test Macros Thoroughly: Run your macros on a copy of your data to ensure they work as expected.
Summing up, macros in Excel offer an elegant solution for automating the task of copying sheets, which not only increases efficiency but also reduces the chance for manual errors. They allow you to handle complex tasks like filtering data, customizing formatting, and executing actions based on workbook events. By incorporating macro capabilities into your Excel workflow, you can significantly boost your productivity and streamline your data management processes.
Can I run macros on a Mac?

+
Yes, Mac Excel supports VBA macros, though some functions might behave differently or not be available. Ensure you’re using a version of Excel that supports macros.
How do I share my macro-enabled workbook with others?

+
Save your workbook as an .xlsm file type (Macro-Enabled Workbook) and share this file. Recipients should have macros enabled to run your macros.
What should I do if my macro doesn’t work as expected?

+
Check for typos in your VBA code, ensure the macro has all necessary permissions, and test it in a simpler environment to isolate the issue.
Can macros speed up my work if I frequently modify the same type of data?

+
Macros are ideal for repetitive tasks, automating them can significantly reduce the time spent on such activities, making your work much more efficient.