Master Excel: Copy Sheets with Formulas Easily
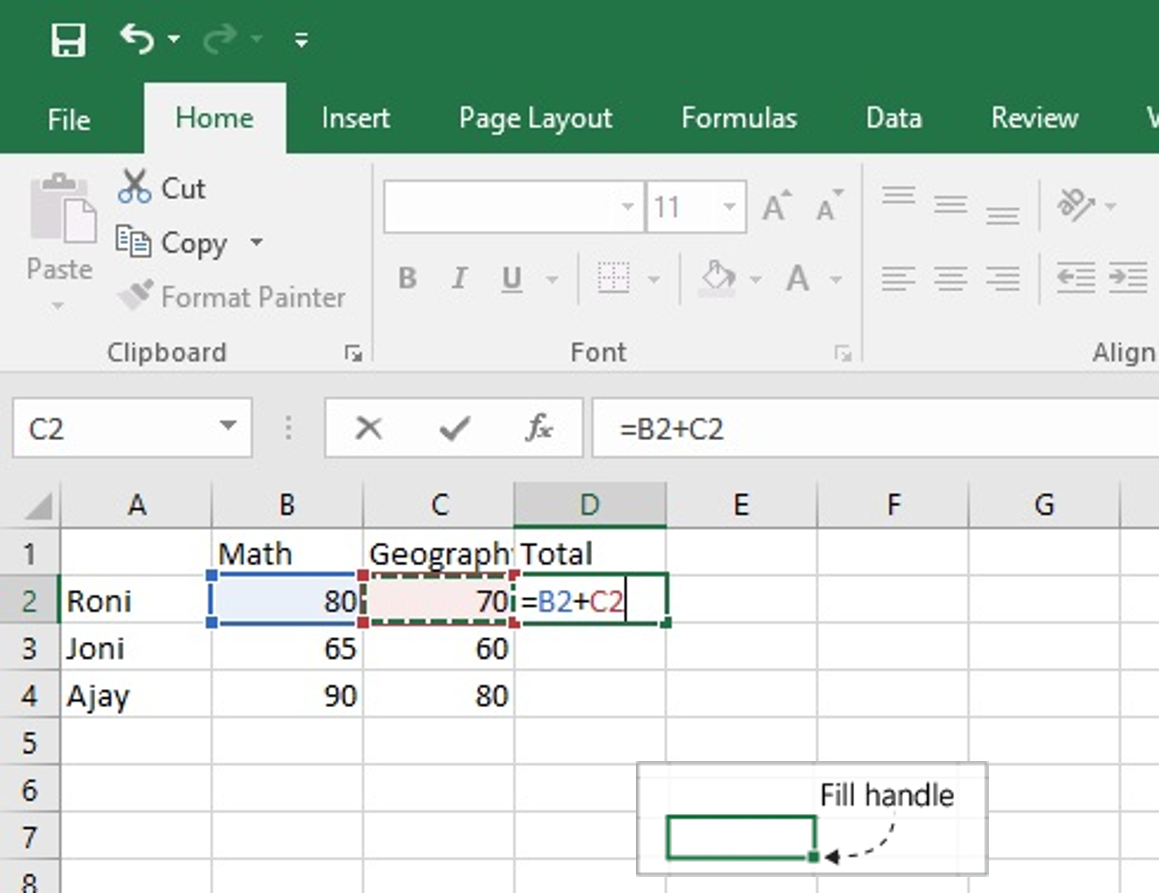
Whether you're managing a small business, analyzing large datasets, or simply organizing your home finances, Microsoft Excel remains a powerhouse tool for data manipulation and analysis. One common task that users often face is the need to copy sheets within a workbook, especially when those sheets contain important formulas. Copying sheets with formulas can seem straightforward, but it's not without its pitfalls and tricks to get everything right. In this blog, we'll delve into how to master this essential Excel skill, ensuring that your data and formulas transfer accurately and seamlessly.
Understanding Excel Sheets and Formulas

Before we dive into the specifics of copying sheets, let’s take a moment to understand the basics:
- Excel Sheets: Each Excel workbook can contain multiple sheets. These sheets act as containers for data, tables, charts, and formulas.
- Formulas: The core of Excel’s functionality lies in its ability to calculate. Formulas can range from simple arithmetic to complex functions pulling data from different sheets or even different workbooks.
When copying a sheet, you need to ensure that these formulas update correctly in the new location. Here's how to do it:
Copying Sheets Within the Same Workbook

The simplest scenario is copying sheets within the same workbook:
- Select the Sheet: Click on the tab of the sheet you want to copy. Right-click to open the context menu.
- Copy Option: You can either click ‘Move or Copy…’ or drag the sheet with the Ctrl key held down (for Windows) or Option key (for Mac).
- Move or Copy Dialog: If you choose ‘Move or Copy…’, a dialog box will appear. Here:
- Select the workbook where you want to place the sheet copy in the ‘To book’ drop-down list.
- Choose where to insert the new sheet in the ‘Before sheet’ list.
- Check the ‘Create a copy’ box to ensure you’re not moving but copying the sheet.
- Confirm: Click OK, and a duplicate sheet with all its data and formulas will appear.
📝 Note: When copying within the same workbook, relative references will remain relative, and Excel will automatically adjust cell references in formulas to their new locations.
Copying Sheets to Another Workbook

Copying sheets to a different workbook involves a few extra steps but follows similar principles:
- Open Both Workbooks: Ensure both workbooks are open in Excel.
- Copy the Sheet: Right-click on the sheet tab and select ‘Move or Copy…’. Alternatively, you can manually copy by holding down the Ctrl key (Windows) or Option key (Mac) and dragging the sheet to the other workbook’s window.
- Move or Copy Dialog: In the dialog box:
- Select the destination workbook in the ‘To book’ list.
- Choose where to insert the sheet in the ‘Before sheet’ list.
- Check ‘Create a copy’ to duplicate the sheet.
- Confirm and Verify: After copying, ensure all formulas work as expected. Excel will update references to cells within the same sheet, but external references might need manual updates.
🔍 Note: Be cautious with external references; if your formulas point to cells in other sheets or workbooks, make sure those paths are updated or absolute references are used.
Handling Complex Formulas and Data Links

When dealing with sheets that contain complex formulas or data links:
- Absolute vs. Relative References: Understand the difference. If you use absolute references (A1), they won’t update when copied. Use them when you need a static reference.
- Named Ranges: If your formulas use named ranges, check if those ranges exist in the destination workbook or need to be recreated.
- External Data: Any external data links (like to external workbooks or databases) might require re-establishing in the new workbook.
Using VBA for Advanced Sheet Copying
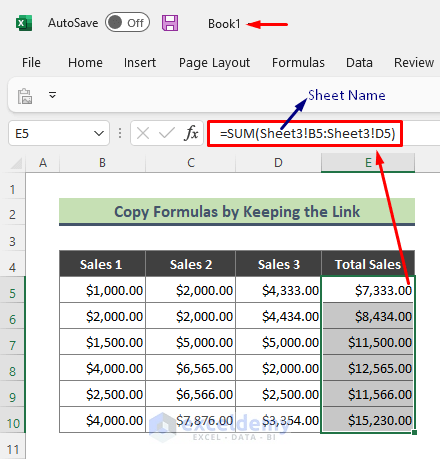
For users comfortable with VBA (Visual Basic for Applications), automation can significantly simplify the process:
Here’s a simple VBA script to copy sheets:
Sub CopySheet()
Dim wsSource As Worksheet
Dim wsDest As Worksheet
Set wsSource = ThisWorkbook.Sheets(“Sheet1”)
wsSource.Copy Before:=Workbooks(“NewWorkbook.xlsx”).Sheets(1)
End Sub
💡 Note: This script assumes "NewWorkbook.xlsx" is open and has at least one sheet. Adjust the workbook name and sheet references as needed.
To run this script:
- Open the Visual Basic Editor (Alt + F11).
- Insert a new module (Insert > Module).
- Paste the above code.
- Modify the workbook names or sheet references if necessary.
- Run the macro.
Tips for Effective Sheet Copying

Here are some tips to make the process of copying sheets smoother:
- Review Data Validation: Copying sheets might carry over data validation settings, which might need reconfiguration if the destination sheet has different requirements.
- Check Conditional Formatting: Ensure conditional formatting rules are appropriate for the new data or sheet.
- Update Named Ranges: If your formulas use named ranges, verify that these exist in the destination workbook or recreate them.
- Test Macros and Scripts: If you’re using VBA or other scripts, test them in the new workbook to ensure they still function correctly.
In summary, copying sheets in Excel with formulas isn’t just about data transfer; it’s about maintaining the integrity of your work. By understanding how Excel handles sheet references, taking care with formula adjustments, and perhaps leveraging VBA for automation, you can copy sheets efficiently and accurately. Whether you’re a beginner or an Excel power user, mastering this skill ensures that your data analysis and reporting tasks are streamlined and error-free.
What happens to the formulas when I copy a sheet?

+
Formulas will be copied along with the sheet. Excel will adjust cell references relative to the sheet’s new position unless you use absolute references, in which case those will not change.
Can I copy a sheet to another Excel file?

+
Yes, you can copy sheets between workbooks using the ‘Move or Copy’ option or through VBA scripting.
How do I handle external references when copying sheets?

+
External references might need manual updating if the paths change. You can use absolute references to keep them static or update the formulas post-copy.