5 Ways to Seamlessly Copy Excel to Google Sheets

Transferring data from Microsoft Excel to Google Sheets has become an essential skill for those looking to leverage the collaborative features and cloud-based environment of Google Sheets. Whether for personal use or in a business setting, the ability to seamlessly move data can save time and enhance productivity. Here are five ways to ensure your data migration is as smooth and efficient as possible:
Method 1: Using Copy and Paste
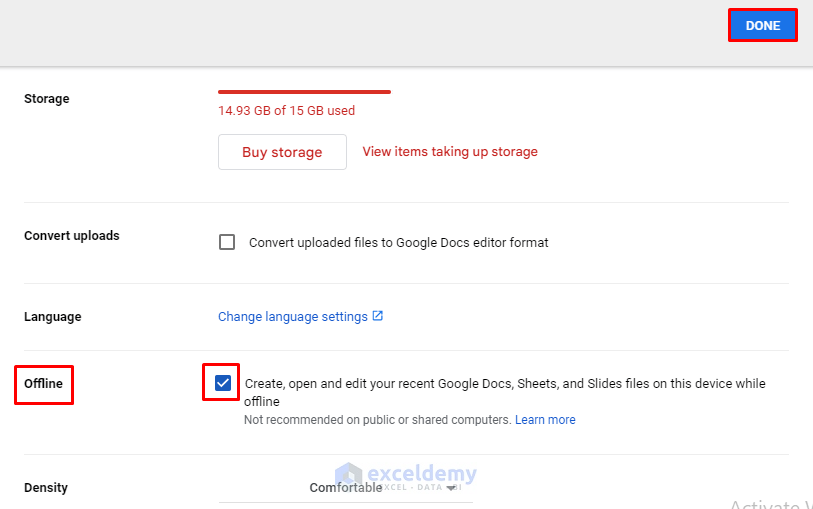
Copying and pasting is the simplest way to transfer data:
- Select the cells you want to copy in Excel.
- Right-click and select “Copy” or use the keyboard shortcut (Ctrl+C).
- Open your Google Sheets document, go to where you want to paste the data.
- Right-click and choose “Paste special” for more options like “Paste values only,” “Paste formatting,” or “Paste formulas” to maintain your Excel settings.
⚠️ Note: Be aware that some Excel functions might not have equivalents in Google Sheets.
Method 2: Importing Excel Files into Google Sheets

If your spreadsheet is large, importing the entire file can be a quicker alternative:
- Open Google Drive.
- Click on “New” > “File upload” and select your Excel file.
- Once uploaded, right-click on the file > “Open with” > “Google Sheets.”
- The spreadsheet will open as a Google Sheets document, where you can edit or share it.
This method retains formatting but might require adjustments for some formulas.
Method 3: Automating with Google Sheets Functions

Google Sheets provides functions like IMPORTXML or IMPORTDATA to automate data import:
- Use
IMPORTXMLto fetch data from an Excel document via a URL with XML elements or data tables. - Alternatively,
IMPORTDATAcan pull data from a .csv file which can be generated from your Excel data.
🔍 Note: These methods can be useful for real-time data updates but require setting up external data sources or sharing the Excel file online.
Method 4: Leveraging Add-ons and Third-Party Apps

Various third-party services and Google Sheets add-ons facilitate data transfer:
- Sheetgo: Allows you to automate the transfer from Excel to Google Sheets.
- Zapier: Can be used to set up workflows for moving data between apps, including Excel and Google Sheets.
- Google Apps Script: Write custom scripts to automate data import.
| Tool | Function |
|---|---|
| Sheetgo | Data connection for spreadsheets |
| Zapier | Workflow automation |
| Google Apps Script | Custom automation |

Method 5: Direct Export to Google Sheets via Excel

Microsoft Excel now offers a built-in option to export directly to Google Sheets:
- In Excel, click “File” > “Export” > “Google Sheets.”
- Select your Google account and choose the destination in Google Drive.
- The spreadsheet will be saved in Google Sheets format.
This method ensures your data’s structural integrity and requires only an internet connection.
Each of these methods has its own advantages, allowing you to choose the most fitting option based on your specific needs and workflow. Whether you're looking for a quick solution or long-term automation, these techniques make the transition from Excel to Google Sheets seamless and efficient. Remember to always check the compatibility of Excel features in Google Sheets to avoid potential data or formatting issues.
Can you keep Excel formulas when copying to Google Sheets?

+
Yes, when you copy data from Excel to Google Sheets using “Paste special,” you can retain formulas. However, some Excel functions might not have a direct equivalent in Google Sheets and could need adjustments.
What should you do if data or formatting is lost during the transfer?

+
Check for compatibility issues, especially with formulas. Use “Paste values” or “Paste formatting” options to preserve data or format separately. You can also manually adjust formatting in Google Sheets or use an add-on like Sheetgo for more control.
Is real-time data transfer possible from Excel to Google Sheets?

+
Yes, you can achieve real-time data transfer using Google Sheets’ IMPORT functions or custom scripts in Google Apps Script, which allow for pulling data from shared Excel files or other data sources.
Are there any limitations to using third-party tools for data transfer?

+
Some limitations include the need for subscription services, potential data privacy concerns, or issues with large data volumes. Also, not all tools might support every Excel feature, leading to potential data loss or format issues.
Can I automate data transfer from Excel to Google Sheets regularly?

+
Absolutely, tools like Sheetgo, Zapier, or Google Apps Script can automate regular transfers from Excel to Google Sheets, allowing for scheduled updates or real-time syncing.