5 Simple Ways to Copy an Excel Sheet Today

Discovering how to copy an Excel sheet might seem like a basic task, but it can significantly streamline your data management and analysis workflows. Whether you're looking to duplicate your work for backup, share your data with colleagues, or conduct parallel analysis, knowing the various methods to copy a sheet can save you time and reduce errors. In this comprehensive guide, we'll explore five straightforward methods to copy an Excel sheet today, ensuring you're equipped with the knowledge to enhance your productivity.
Copying an Excel Sheet Using the Contextual Menu
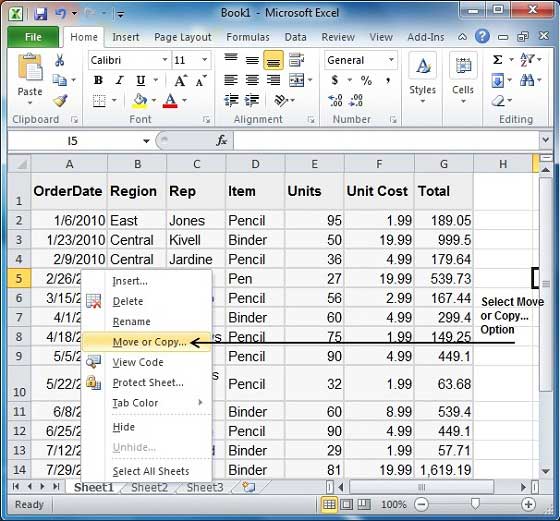
The simplest method to copy an Excel sheet is through the use of the contextual menu, which offers a quick way to duplicate your work:
- Right-click on the sheet tab you want to copy.
- Select “Move or Copy” from the drop-down menu.
- In the dialog box that appears, check the “Create a copy” checkbox.
- Choose where you want the new sheet to appear in the “Before sheet” list.
- Click “OK” to finalize the copy.
📝 Note: Remember, when you use this method, Excel automatically names the new sheet as “Copy of [Original Sheet Name]”.

Keyboard Shortcuts for Speed

For those who prefer keyboard shortcuts for efficiency, here’s how you can quickly copy an Excel sheet:
- Hold the Ctrl key and click the sheet tab to copy.
- Release the Ctrl key and press Shift, then click another sheet tab. This will group the sheets.
- Right-click on any of the grouped tabs and select “Copy” from the context menu.
- Paste the copied sheets where desired with Ctrl + V.
⌨️ Note: This method is especially useful when you need to copy multiple sheets at once.
Using Excel’s Ribbon for Sheet Management

The Excel Ribbon provides intuitive options for managing sheets, including copying:
- Navigate to the “Home” tab.
- Click “Format” in the Cells group.
- Select “Move or Copy Sheet” from the drop-down menu.
- In the dialog box, enable “Create a copy” and select the location.
- Press “OK” to proceed.

The VBA Approach for Advanced Users

For users with programming know-how, VBA (Visual Basic for Applications) can offer automated solutions for copying sheets:
Sub CopySheet()
Sheets(“Sheet1”).Copy After:=Workbooks(“Book1.xlsx”).Sheets(Workbooks(“Book1.xlsx”).Sheets.Count)
End Sub
This VBA code would copy “Sheet1” to the end of the current workbook.
💡 Note: VBA can be intimidating, but it opens up limitless possibilities for automating Excel tasks.
Duplicating Sheets Through Drag and Drop

If you’re a visual learner, you might appreciate the drag-and-drop method for copying sheets:
- Hold down the Ctrl key.
- Click and drag the sheet tab to the desired location in the same workbook or into another workbook’s tab.
- Release the Ctrl key when the cursor indicates the position where you want the copy to appear.
🖱️ Note: This method is perfect when you want a quick visual confirmation of where the new sheet will be placed.

In summary, we've covered five different methods to copy an Excel sheet. From the most straightforward context menu option to the visually intuitive drag-and-drop, and even the more complex VBA approach, Excel offers flexibility to suit every user's needs. Each method has its place, whether you're after speed, accuracy, or the ability to automate repetitive tasks. With these techniques at your disposal, managing and duplicating Excel sheets becomes a breeze, allowing for a seamless experience in data handling and analysis.
Can I copy multiple sheets at once in Excel?

+
Yes, you can. While holding the Ctrl key, click on multiple sheet tabs to group them, then copy them using the right-click context menu or drag and drop methods.
Does copying a sheet also copy the formulas and formatting?

+
Yes, when you copy a sheet, all formulas, formatting, data validation, and conditional formatting are duplicated along with the data.
Can I copy sheets between different Excel workbooks?

+
Absolutely. You can copy sheets to a different workbook by choosing the target workbook in the “Move or Copy” dialog box or by using the drag-and-drop method between open workbooks.