5 Simple Steps to Transfer Excel Sheet to Adobe

In the era of data-driven decision-making, seamless integration of different software tools has become indispensable for professionals across various industries. Transferring data from Microsoft Excel to Adobe InDesign or Adobe Illustrator is a common task for those needing to incorporate detailed data visualizations or tables into their design work. In this guide, we'll explore five straightforward steps to efficiently transfer your Excel sheet to Adobe, ensuring your design process remains fluid and your data stays accurate.
Step 1: Preparing Your Excel Data
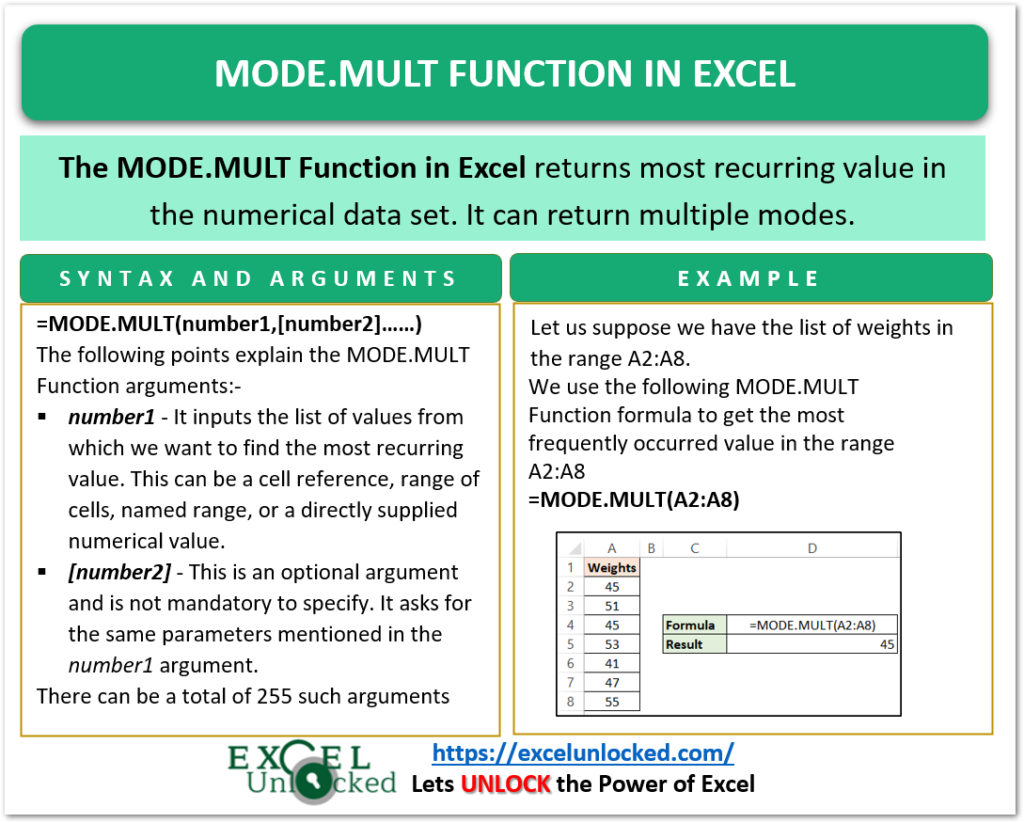
The first and most crucial step before transferring your data is to ensure it’s well-organized and formatted correctly in Excel:
- Check your data for errors: Look for and correct any typos, incorrect formulas, or formatting issues.
- Remove any hidden or blank columns and rows not needed for your design.
- Use named ranges to make data selection easier when importing.
- Ensure all headers and labels are clear, consistent, and free from ambiguity.
Step 2: Exporting Data from Excel

Once your Excel data is prepped, follow these steps to export:
- Select the range of cells you want to export.
- Right-click and choose ‘Copy’ or press Ctrl+C.
- Go to ‘File’ and select ‘Save As’. In the ‘Save as type’ drop-down, choose ‘CSV (Comma delimited) (.csv)’ for maximum compatibility, or opt for ‘XML Spreadsheet 2003 (.xml)’ if you need to preserve formatting.
- Name your file appropriately and save it in an easily accessible location.
Step 3: Importing into Adobe InDesign

Adobe InDesign offers powerful tools for integrating spreadsheets:
- Open Adobe InDesign and create a new document or use an existing one.
- Go to ‘File > Place’, select the CSV or XML file you’ve exported, and choose how you want the data to flow (as separate text frames, a single text frame, or linked to your spreadsheet).
- If importing XML, ensure your structure is set up correctly in InDesign to match your data.
- Adjust table styles, cell styles, or paragraph styles as needed to enhance readability and design.
Step 4: Data Integration into Adobe Illustrator

While Illustrator is less commonly used for data importing, here’s how you can do it:
- Open Adobe Illustrator and create a new document.
- Use ‘File > Place’ to import your exported CSV or XML file.
- Select the import options that best fit your design needs (e.g., embed or link).
- Once imported, you can manually adjust the appearance of your data or use the ‘Table’ script provided by Illustrator to format your data.
Step 5: Finalizing and Checking

With your data successfully transferred, it’s time for the final touches:
- Proofread to ensure all data is displayed correctly, checking for formatting or alignment issues.
- Use Adobe’s built-in design tools to enhance the visual appeal of your data.
- Save your work frequently to avoid losing progress.
- If needed, link your InDesign or Illustrator file to the Excel source to automate updates. Use ‘File > Place > Show Import Options’ for dynamic linking.
✍ Note: Dynamic linking ensures that any changes made to the Excel data will automatically update in your Adobe file, keeping your design current.
In today’s digital landscape, the ability to integrate data from tools like Microsoft Excel into design applications like Adobe InDesign or Illustrator is a valuable skill for professionals needing to create compelling visual presentations. By following these five steps, you can ensure that your data is not only accurately represented but also enhances the design narrative, making your documents both informative and visually appealing. This process underscores the importance of attention to detail, organization, and the seamless flow of data across different platforms, ultimately leading to more efficient workflows and higher-quality outputs.
Why is data formatting important before export?

+
Data formatting ensures that the information is clean, consistent, and correctly structured, which prevents errors and misinterpretations when the data is imported into Adobe applications. It’s crucial for maintaining data integrity and visual coherence.
Can I automate updates in Adobe with Excel?

+
Yes, by linking your Excel file to Adobe, changes made in the original data can automatically update in Adobe, provided the file paths are correct and the link is maintained.
What are the differences between CSV and XML exports from Excel?

+
CSV files are plain text files that separate data with commas, making them compatible with many software but losing formatting. XML files, on the other hand, retain more of Excel’s formatting and structure, offering greater control and fidelity when importing into Adobe applications.