Effortlessly Copy an Excel Sheet to a New Tab
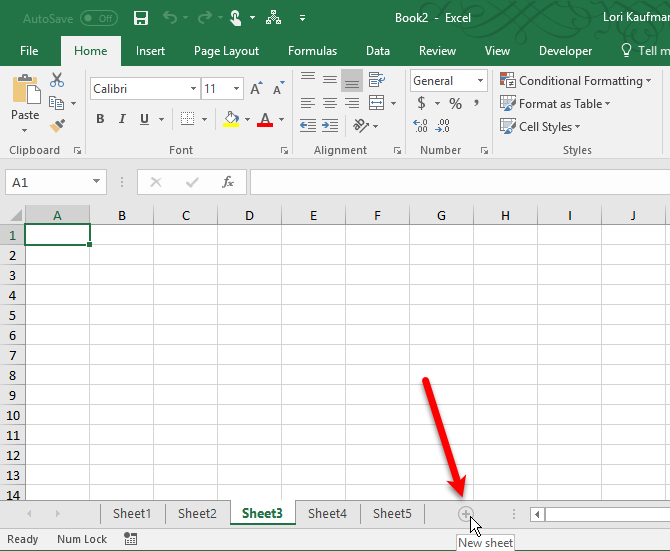
If you've ever worked with Microsoft Excel, you know the importance of organizing data into different sheets or tabs for clarity, efficiency, and better data management. Whether you're compiling reports, tracking inventory, or managing large datasets, having the ability to copy a sheet to a new tab can significantly streamline your workflow. This post will guide you through various methods to effortlessly copy an Excel sheet to a new tab with some handy tips for those looking to enhance their Excel proficiency.
Why Copy an Excel Sheet?

Before delving into the “how-to,” understanding why copying sheets is useful can help you appreciate the value of this skill:
- Preserving Originals: Keeping an unaltered version of your data for reference or backup purposes.
- Template Creation: Use a standardized layout repeatedly by copying templates to new tabs.
- Data Analysis: Performing different types of analyses on similar data sets without affecting the original source.
- Collaboration: Sharing specific parts of data with colleagues without revealing entire datasets.
Method 1: Using the Contextual Menu

The simplest way to copy an Excel sheet involves a few clicks through the contextual menu:
- Right-click on the tab of the sheet you wish to copy.
- Select “Move or Copy” from the drop-down menu.
- In the dialog box that appears, choose the location for the new tab under “Before sheet.”
- Check the box labeled “Create a copy” and hit “OK.”
Method 2: Using Keyboard Shortcuts

For those who prefer shortcuts for efficiency:
- Hold Control and click on the sheet tab you want to copy.
- Press Alt + E, then M, then C on your keyboard to activate the copy functionality.
- Use the arrow keys to select the new position and press Enter to complete the process.
Method 3: VBA Script for Automating the Process

If you often need to perform this task, VBA scripting can automate it:
Sub CopySheetToNewTab()
Dim ws As Worksheet
Set ws = ThisWorkbook.Sheets(“Sheet1”)
ws.Copy After:=ThisWorkbook.Sheets(ThisWorkbook.Sheets.Count)
End Sub
This macro copies “Sheet1” to a new tab placed after the last existing sheet. Here are some tips on using it:
- You can customize the VBA script to suit your needs by changing the sheet name or location of the new tab.
- Ensure VBA is enabled in Excel to run the script.
⚠️ Note: Always make sure you have backup copies of your work before running VBA scripts to avoid data loss.
Method 4: Using Excel’s Ribbon Features

Microsoft has introduced intuitive features in recent versions of Excel to facilitate sheet management:
- Select the sheet tab you want to copy.
- Click on the “Home” tab in the Ribbon.
- Navigate to the “Cells” group and click on “Format.”
- Under “Organize Sheets,” choose “Copy Sheet.”
- In the subsequent dialog box, choose where to place the new sheet and confirm with “OK.”
| Method | Speed | Difficulty | Usefulness |
|---|---|---|---|
| Contextual Menu | Medium | Easy | Good for occasional use |
| Keyboard Shortcuts | Fast | Medium | Best for frequent use |
| VBA Script | Varies | Advanced | Great for automation |
| Ribbon Features | Fast | Easy | Intuitive for those unfamiliar with Excel menus |

Each method has its strengths; choose the one that fits your workflow or try out several to see what feels most natural for you.
Understanding these methods not only boosts your productivity but also ensures you can keep your Excel files organized and your data safe. You'll save time, reduce the risk of errors, and make collaboration more efficient.
Can I copy multiple sheets at once?

+
Yes, you can! Use the Shift or Control key to select multiple sheets, then follow the same steps as outlined in the contextual menu method to copy all selected sheets at once.
What happens to links and formulas when copying a sheet?

+
Formulas referencing other sheets within the workbook will update to reference the new tab’s relative position, but external links remain unchanged. Make sure to review formulas if your data depends on specific sheet names.
Does copying a sheet affect the original?

+
No, the original sheet remains unchanged unless you manually modify it. The copied sheet will be an exact duplicate as of the time it was created.