5 Easy Steps to Import Excel Files to Google Sheets
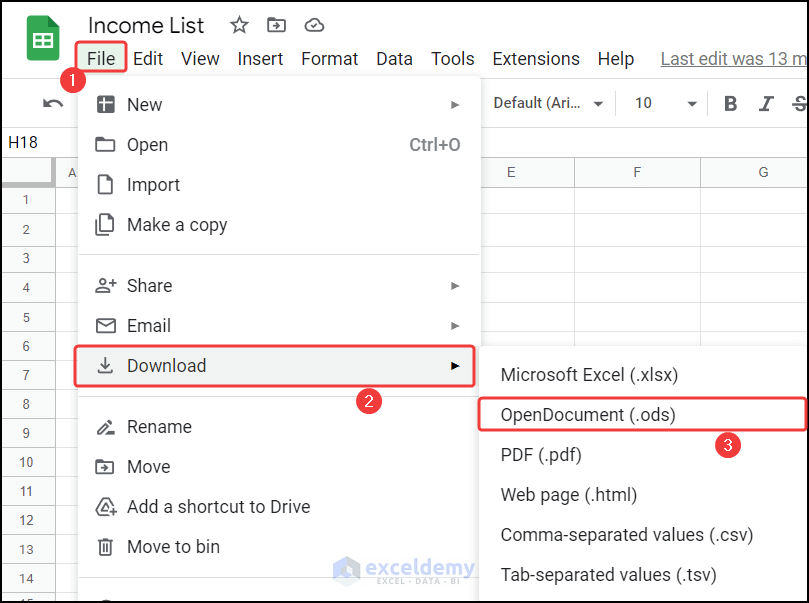
Google Sheets offers a versatile solution for working on spreadsheets with a multitude of features including real-time collaboration and seamless integration with other Google Workspace applications. A common requirement for many users is importing data from existing Excel files into Google Sheets for further analysis, collaboration, or sharing. Here's a step-by-step guide to effortlessly import Excel files into Google Sheets.
Step 1: Open Google Sheets

Log into your Google account and go to Google Drive or directly open Google Sheets through sheets.google.com.
Step 2: Create or Open a Google Sheet

- Create a New Sheet: Click on the colorful "+" icon or select "Blank spreadsheet" from the menu.
- Open an Existing Sheet: Navigate to your file, right-click, and select "Open with" > "Google Sheets."
Step 3: Import the Excel File

Once in your sheet:
- Click on File in the top menu.
- Select Import from the drop-down list.
- In the new window, click on the Upload tab.
- Choose the Excel file from your computer or drag and drop it into the designated area.
- Select the file format option (usually set to "Excel (XLSX)" by default).
- Click Open to proceed.
Step 4: Choose Import Options

You have several options for how the data should be imported:
- Import Location: Choose whether to replace the current sheet, create a new sheet, or insert new sheet(s) into an existing one.
- Separator: Set how data in the cells should be separated (e.g., comma, semicolon).
- Convert Text to Columns: This option will split data if you specify a separator.
💡 Note: Be cautious when using "Convert Text to Columns" as it might alter your data format, especially if the import contains special formatting or multiple values in a cell.
Step 5: Confirm Import

After selecting your import options:
- Click Import Data.
- Watch for the progress bar to complete, indicating the file is now part of your Google Sheets document.
Your Excel file is now imported into Google Sheets, where you can continue editing, sharing, and collaborating.
Summary

By following these simple steps, you can import an Excel file into Google Sheets quickly. This process allows for easy access to your data in a cloud-based environment, offering benefits like real-time collaboration, automatic version control, and ease of sharing. Remember, once the import is complete, you can manipulate the data with Google Sheets' extensive range of tools.
Will importing an Excel file into Google Sheets change the format of my data?

+
Most data formatting is preserved, including fonts, colors, and basic cell formatting. However, some advanced Excel features like macros or pivot tables might not be imported.
Can I import an Excel file with charts into Google Sheets?

+
Charts and graphs are imported but may not look identical due to differences between Excel and Google Sheets. You might need to adjust them manually after importing.
What should I do if my Excel file contains macros?

+
Google Sheets does not support Excel macros directly. You’ll need to convert them into Google Apps Script, or leave them out of your import if they’re not critical.