Copy All Excel Sheets into One: Easy Guide

When working with large sets of data, it often becomes necessary to consolidate information from multiple Excel spreadsheets into one cohesive document. This process can streamline data analysis, reporting, and ensure uniformity across your datasets. This guide will walk you through the steps to copy all Excel sheets into one, ensuring you can manage and analyze your data with ease.
Prerequisites

Before we begin, ensure you have:
- Microsoft Excel installed (any version that supports VBA).
- The target Excel file open where you want to consolidate all sheets.
- Basic knowledge of Excel macros or VBA.
Step-by-Step Guide to Copying All Excel Sheets

Here’s how you can consolidate all your Excel sheets:
1. Prepare Your Excel Files

Open the Excel file you wish to use as your master document. This file should ideally be new or should have enough capacity to handle additional sheets. Here are the steps:
- Check for duplicate sheet names: Ensure no two sheets share the same name across all files you plan to consolidate.
- Prepare the sheets: It’s good practice to clean up sheets by removing unnecessary data or formatting that might not be required in the consolidated document.

2. Access VBA to Create a Macro

To efficiently merge multiple Excel sheets, we’ll use VBA (Visual Basic for Applications):
- Press Alt + F11 to open the VBA editor.
- Choose Insert > Module to add a new module.
- Paste the following VBA code into the module:
Sub CopyAllSheets()
Dim wb As Workbook
Dim ws As Worksheet
Dim destWS As Worksheet
Dim lastRow As Long
Dim targetSheet As String
targetSheet = "ConsolidatedSheet" ' Change this to your desired sheet name
With Application
.ScreenUpdating = False
.Calculation = xlCalculationManual
End With
' Check if target sheet already exists
For Each ws In ThisWorkbook.Sheets
If ws.Name = targetSheet Then
MsgBox "A sheet named '" & targetSheet & "' already exists. Please rename it or choose a different name."
Exit Sub
End If
Next ws
' Create new worksheet for consolidated data
Set destWS = ThisWorkbook.Sheets.Add(After:=ThisWorkbook.Sheets(ThisWorkbook.Sheets.Count))
destWS.Name = targetSheet
' Loop through all open workbooks and copy sheets
For Each wb In Workbooks
For Each ws In wb.Worksheets
If wb.Name <> ThisWorkbook.Name Then
lastRow = destWS.UsedRange.Rows.Count
ws.Cells.Copy
destWS.Cells(lastRow + 1, 1).PasteSpecial xlPasteAllUsingSourceTheme
Application.CutCopyMode = False
End If
Next ws
Next wb
' Close all open workbooks except the one with the macro
For Each wb In Workbooks
If wb.Name <> ThisWorkbook.Name Then wb.Close SaveChanges:=False
Next wb
With Application
.ScreenUpdating = True
.Calculation = xlCalculationAutomatic
End With
End Sub
⚠️ Note: Ensure you have permission to access other Excel files if they are on a network drive.
3. Run the Macro to Copy All Sheets

After inserting the VBA code:
- Press F5 or click Run to execute the macro.
- The macro will copy all worksheets from open Excel workbooks into the active workbook, creating a new sheet named “ConsolidatedSheet”.
| Action | Result |
|---|---|
| Macro Execution | New consolidated sheet in the master workbook |
| Error Handling | Prevents overwriting existing sheets |
| Clean-up | Closes other open workbooks to avoid confusion |

⚠️ Note: This macro will copy all sheets, including empty ones, if they exist.
4. Review and Finalize Your Data

After copying the sheets:
- Check for any formatting inconsistencies or errors in the data.
- Adjust column widths, clear unnecessary cells, or refine data as required.
- Save your work regularly.
In summary, this process of copying all Excel sheets into one document provides a robust solution for data consolidation. By following these steps, you can efficiently manage your datasets, reducing the risk of data errors and ensuring all relevant information is housed in one accessible location. This technique is particularly useful for those who regularly work with extensive spreadsheets across multiple workbooks.
What if my Excel sheets have different structures?
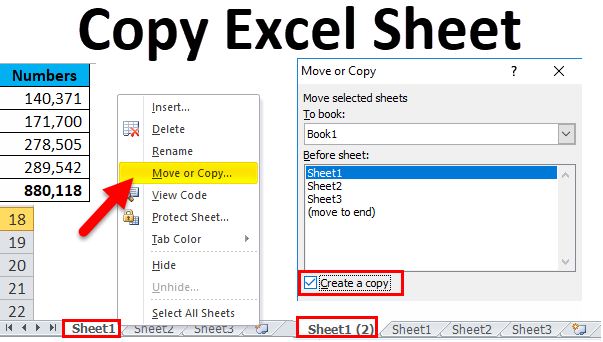
+
Use Excel’s Power Query to align and standardize data structures before consolidation.
Can I selectively copy sheets from multiple workbooks?

+
Yes, you can modify the VBA script to copy only sheets that meet certain criteria or have specific names.
What about large files? Will this method work?

+
Large files might require optimization of the VBA script or may need to be processed in batches to handle memory constraints.