Copy Excel's Active Sheet Quickly with Macro

When working with Microsoft Excel, managing data efficiently often requires transferring sheets between workbooks. Sometimes, this could be for purposes like generating reports, data analysis, or simply maintaining a clean workbook structure. This task, while simple, can become tedious if done manually, especially when dealing with large datasets or numerous tabs. Here, we dive into a detailed, step-by-step guide on using a VBA macro to copy an active sheet to another workbook swiftly.
Understanding VBA and Macros

Before we delve into the macro, let’s clarify what VBA is and why macros are beneficial for Excel users:
- VBA (Visual Basic for Applications): It’s the programming language of Excel and other Microsoft Office applications.
- Macros: They are scripts written in VBA that automate repetitive tasks in Excel. Using macros saves time and reduces the risk of human error.

Preparing Your Excel Environment

Here’s how to set up your environment for macro creation:
- Enable Developer Tab: Go to File > Options > Customize Ribbon, then check ‘Developer’ under Main Tabs.
- Create a New Macro: From the Developer tab, click on ‘Visual Basic’ to open the VBA Editor.
📝 Note: Ensure macros are enabled in your Excel settings for the macro to function correctly.
Writing the Macro

Below is the VBA code that will copy the active sheet to another open workbook:
Sub CopySheetToNewWorkbook()
Dim sourceSheet As Worksheet
Dim destinationWorkbook As Workbook
Dim sheetName As String
Set sourceSheet = ActiveSheet
sheetName = sourceSheet.Name
' Check if there are any open workbooks other than the active one
If Workbooks.Count > 1 Then
Set destinationWorkbook = Workbooks(2)
Else
MsgBox "Please open another workbook to copy the sheet into."
Exit Sub
End If
' Copy the sheet
sourceSheet.Copy Before:=destinationWorkbook.Sheets(1)
' Rename the sheet if a sheet with the same name exists in the destination workbook
Dim i As Integer
i = 1
Do While SheetExists(sheetName, destinationWorkbook)
sheetName = sourceSheet.Name & "_" & i
i = i + 1
Loop
destinationWorkbook.ActiveSheet.Name = sheetName
End Sub
Function SheetExists(sheetName As String, wb As Workbook) As Boolean
Dim sheet As Worksheet
On Error Resume Next
Set sheet = wb.Sheets(sheetName)
SheetExists = (Err.Number = 0)
End Function
Here's a breakdown of the macro:
- The CopySheetToNewWorkbook subroutine handles the main logic.
- It sets up variables, copies the active sheet, and renames it if necessary to avoid duplication.
- The SheetExists function checks if a sheet with a given name already exists in the destination workbook.
Running the Macro

To execute this macro:
- Have the source workbook open with the desired sheet active.
- Open a new or existing Excel workbook where you want to copy the sheet to.
- Run the macro from the Developer tab by selecting 'Macros,' choosing 'CopySheetToNewWorkbook,' and clicking 'Run.'
| Step | Action |
|---|---|
| 1 | Make sure the source workbook is active with the sheet to copy selected. |
| 2 | Open another workbook. |
| 3 | Run the macro. |

Saving Your Workbook

Remember to save your workbook as a macro-enabled file (.xlsm) to retain the macro:
- From the 'File' menu, choose 'Save As,' select 'Excel Macro-Enabled Workbook (*.xlsm)' from the 'Save as type' dropdown.
💡 Note: Excel might alert you about macro security. Enable macros from trusted sources to ensure the macro runs smoothly.
Automating the Process
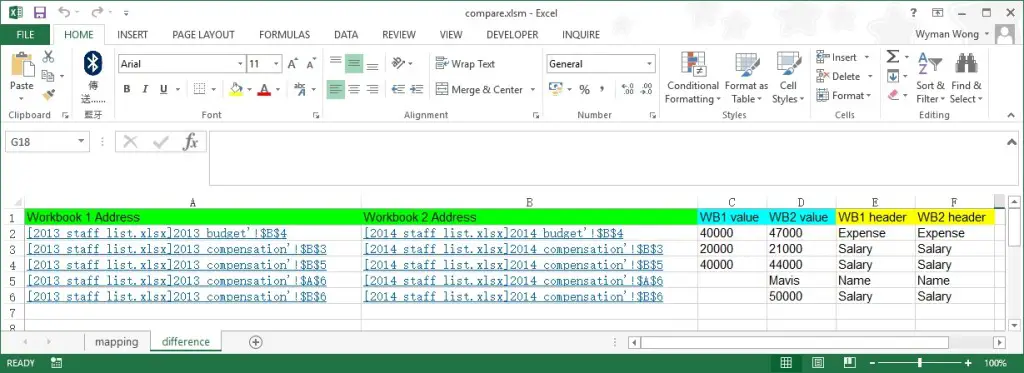
Imagine the efficiency gains when:
- You have a monthly reporting cycle and need to duplicate the template sheet to each client’s workbook.
- Updating sales or inventory sheets across multiple workbooks for a given period.
- Merging data from different sources into a consolidated report workbook.
The power of this macro lies in its ability to:
- Reduce manual effort: Automate repetitive tasks.
- Minimize errors: Consistent automation avoids human mistakes.
- Boost productivity: Free up time for higher-value tasks.
Having explored the intricacies of VBA macros for copying sheets, this process showcases how automation can significantly simplify your workflow. Remember to use this macro wisely, ensuring it fits your specific needs. As you continue to explore Excel's capabilities, macros like this open up a world of efficiency and automation, transforming how you work with data in spreadsheets.
What if my macro doesn’t copy the sheet?

+
Ensure macros are enabled and the source and destination workbooks are open. Check for any errors in the macro code, such as references to sheets or workbooks that might not be present or correctly named.
Can this macro handle large sheets?

+
Yes, but performance might be affected. Excel might hang or take longer to copy large sheets due to memory limitations. For very large datasets, consider breaking them into smaller parts or using more efficient Excel features.
How can I modify the macro to copy to a specific workbook?

+
You can modify the macro by directly referencing the destination workbook’s name or path, like Set destinationWorkbook = Workbooks("YourWorkbookName.xlsm").
Will this macro work with Excel for Mac?

+
Yes, the VBA code provided should work on Excel for Mac, although the VBA experience might differ slightly due to Mac’s different file handling behavior.