Copy Across Sheets in Excel: Quick Guide

In today's fast-paced work environment, efficiently managing data is critical. Excel, a long-standing titan in data management software, offers numerous functionalities that can streamline your work process, notably copying data across sheets. This guide will delve into the ways you can master this skill, ensuring your productivity remains high and your workflow smooth.
Why Copy Data Across Sheets?
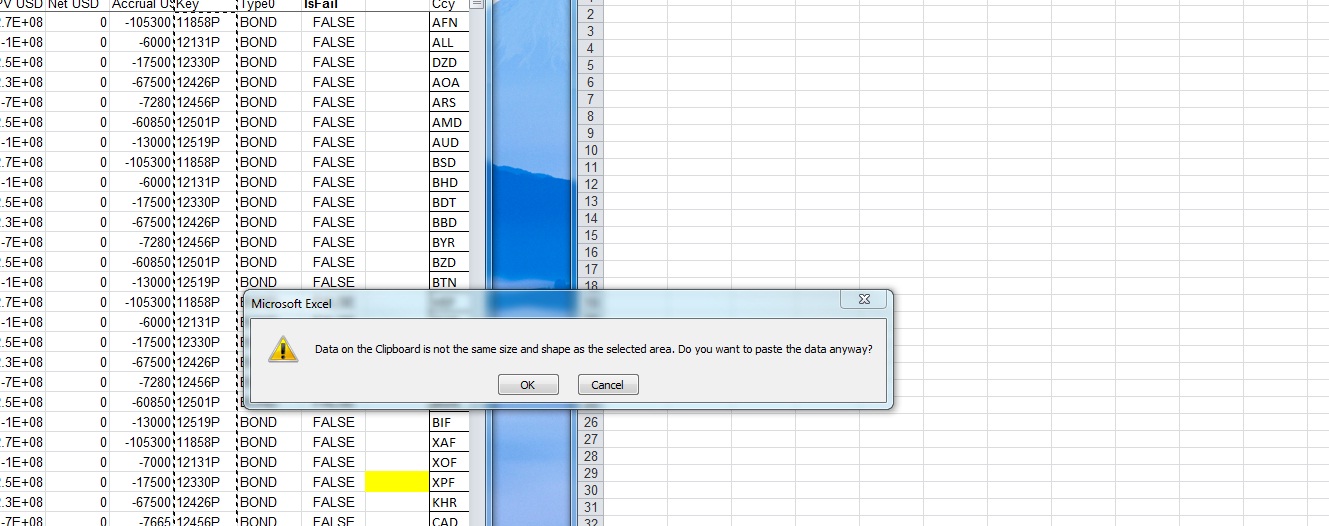
Before we explore the ‘how,’ let’s understand the ‘why’ of copying data across sheets:
- Consolidation: Bring together data from various sources for a unified analysis.
- Reporting: Generate comprehensive reports by merging data from multiple sheets.
- Automation: Automate data transfer to save time, reducing manual entry errors.
- Organizing: Organize your workbook by separating data types or workflows, yet keep them connected.
Methods to Copy Data Across Sheets

There are several ways to copy data in Excel:
1. Manual Copy and Paste

This traditional method is straightforward but can be time-consuming for large datasets:
- Select the data you want to copy in the source sheet.
- Press Ctrl + C (or Command + C on Mac).
- Go to the destination sheet, click where you want to paste, and press Ctrl + V (or Command + V on Mac).
2. Drag and Drop

If you’re copying to adjacent sheets, you can use this handy technique:
- Select your data in the source sheet.
- Hold down the Ctrl key.
- Drag the selected data onto the tab of the destination sheet.
- Release the mouse, then the Ctrl key.
🔗 Note: The drag and drop method works best with adjacent sheets.
3. Use Excel Formulas

Formulas can dynamically link sheets:
- VLOOKUP: Pulls data from another sheet based on a lookup value.
- INDEX MATCH: Similar to VLOOKUP but more flexible for column changes.
- Cell Reference: Directly reference a cell from another sheet. Example:
=Sheet2!A1.
To use these formulas:
- Type the formula in the destination sheet.
- Adjust the reference to include the sheet name and the cell or range you’re referencing.
4. VBA Macros
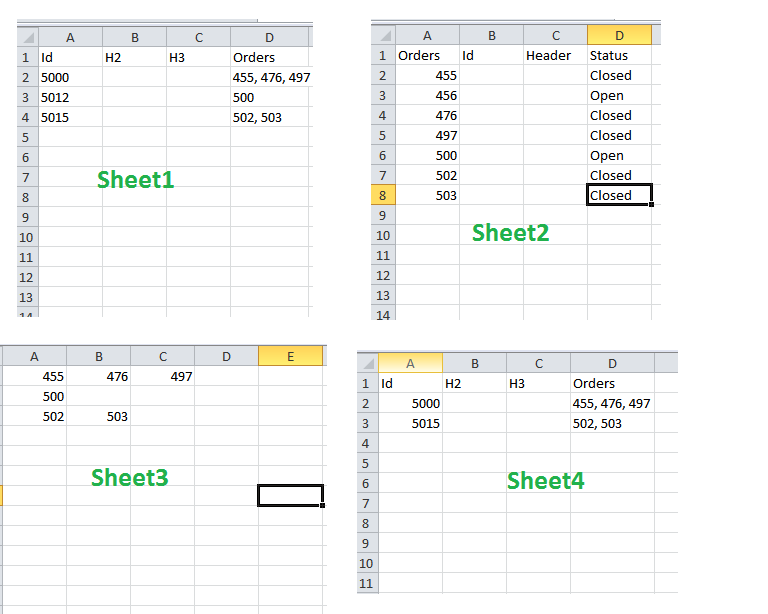
For repetitive tasks or complex data transfer:
Sub CopyData() Dim wsSource As Worksheet, wsDest As Worksheet Set wsSource = Worksheets(“SourceSheet”) Set wsDest = Worksheets(“DestinationSheet”)wsSource.Range("A1:B10").Copy Destination:=wsDest.Range("A1")
End Sub
To run this:
- Open the VBA editor with Alt + F11 or Option + F11 on Mac.
- Insert a new module and paste the code.
- Run the macro from within Excel.
💡 Note: Macros can significantly increase efficiency for bulk operations.
5. Excel Add-ins and Power Query

Advanced users might leverage:
- Power Query: Transform and combine data from different sources within or outside Excel.
- Add-ins: Specialized tools like ASAP Utilities or Kutools for Excel.
To use Power Query:
- From the Data tab, select ‘Get Data’ or ‘From Other Sources’.
- Follow the prompts to import data and set up queries.
Optimizing Your Workflow

To make the most of these techniques:
- Plan Ahead: Know your data’s structure and your desired outcome before beginning.
- Use Formulas Wisely: Formulas can slow down large workbooks; use wisely.
- Macros: Create reusable macros for tasks you perform often.
- Keep it Simple: Start with simpler methods if you’re not familiar with advanced techniques.
- Backup: Always keep a backup of your work, especially when using macros or complex operations.
Conclusion

Mastering how to copy data across sheets in Excel not only enhances your productivity but also allows for more insightful data management and analysis. By employing these methods, you can handle vast amounts of data with ease, reduce errors, and streamline your workflows. Keep in mind that the right method depends on the complexity of your data, the frequency of the task, and your comfort level with Excel’s features.
What are the advantages of using formulas to copy data?

+
Using formulas to copy data ensures that the data updates dynamically as the source changes. This is particularly useful when you have data that is frequently updated or when you need to perform complex calculations.
Can VBA Macros be shared across different Excel files?

+
Yes, VBA Macros can be shared across Excel files by exporting and importing them or through add-ins. However, ensure that the macro’s dependencies (like sheet names or cell references) are either relative or adjusted when moving them between workbooks.
Is it possible to automate the copying process without VBA?

+
Yes, you can automate data copying using Power Query or Excel add-ins, which don’t require VBA knowledge but provide advanced data manipulation capabilities.