5 Ways to Copy a Sheet in Excel Quickly

Copying sheets within Microsoft Excel can significantly streamline your workflow, whether you're managing large datasets, creating templates, or setting up multiple versions of a workbook. This comprehensive guide explores five effective methods to copy a sheet in Excel quickly, enhancing both your productivity and your understanding of Excel's versatile features.
Method 1: The Traditional Copy & Paste


The most straightforward method to copy an Excel sheet involves using the copy and paste commands:
- Right-click on the tab of the sheet you want to copy.
- Select 'Move or Copy' from the dropdown menu.
- In the 'Move or Copy' dialog box, choose where you want to place the copy in the 'Before sheet' list.
- Check the box labeled 'Create a copy', and then click OK.
🔎 Note: This method retains all formatting, data, and formulas, making it ideal for exact duplicates.
Method 2: Drag and Drop with Keyboard Shortcuts


For those who prefer keyboard shortcuts, the drag and drop method with a slight modification can be incredibly swift:
- Hold down the Ctrl key on your keyboard.
- Click and drag the sheet tab to the desired position.
- Release the mouse button when the pointer reaches the spot where you want to insert the copy.
🔎 Note: This method works only with a mouse and requires holding down the Ctrl key to create a copy instead of moving the sheet.
Method 3: Excel VBA (Visual Basic for Applications)


For those comfortable with coding, Excel VBA provides an automated solution:
- Press Alt + F11 to open the VBA Editor.
- In the Project Explorer, right-click on any object for your workbook, then choose 'Insert' > 'Module'.
- Insert the following code to copy a specific sheet:
Sub CopySheetVBA()
Sheets("Sheet1").Copy After:=Sheets(Sheets.Count)
End Sub
🔎 Note: This code copies Sheet1 to the end of the workbook. Adjust the sheet name and position as necessary.
Method 4: Use of the ‘Duplicate Sheet’ Feature


A less commonly known but handy feature in newer Excel versions is the ‘Duplicate Sheet’ button:
- Right-click on the sheet tab you wish to duplicate.
- From the context menu, select 'Duplicate'.
🔎 Note: This method directly creates a copy of the selected sheet without the need for additional steps or dialog boxes.
Method 5: Using Excel’s ‘Create a Copy’ Feature


Excel’s interface includes an option to directly create a copy:
- Click on the sheet tab you want to copy.
- Press Ctrl while clicking the sheet tab and drag it to a new position.
Here's a comparison of the five methods:
| Method | Speed | Ease of Use | Automation Potential |
|---|---|---|---|
| Traditional Copy & Paste | Moderate | High | None |
| Drag and Drop with Shortcuts | Fast | High | None |
| VBA | Fast | Low | High |
| Duplicate Sheet | Fastest | High | None |
| Create a Copy Feature | Fast | High | None |

In wrapping up our exploration of ways to copy a sheet in Excel, it's evident that each method has its own merits. The traditional copy and paste approach is universally accessible, offering exact replication with minimal effort. Keyboard shortcuts can accelerate the process for those familiar with them, whereas VBA provides an automated, repeatable solution for power users. The 'Duplicate Sheet' and 'Create a Copy' features are the fastest for those who wish to bypass dialog boxes and extra steps. Understanding these options allows you to choose the method that best fits your needs, from speed to complexity, ensuring that your Excel work remains efficient and error-free.
Can I copy multiple sheets at once?

+
Yes, you can copy multiple sheets by selecting them while holding down the Shift or Ctrl key, then right-clicking and choosing ‘Move or Copy’.
What happens when I copy a sheet with macros?

+
When copying a sheet with macros, the macros are not copied by default. If you need them in the copied sheet, you must manually copy or include them in the VBA code.
How do I copy a sheet to another workbook?
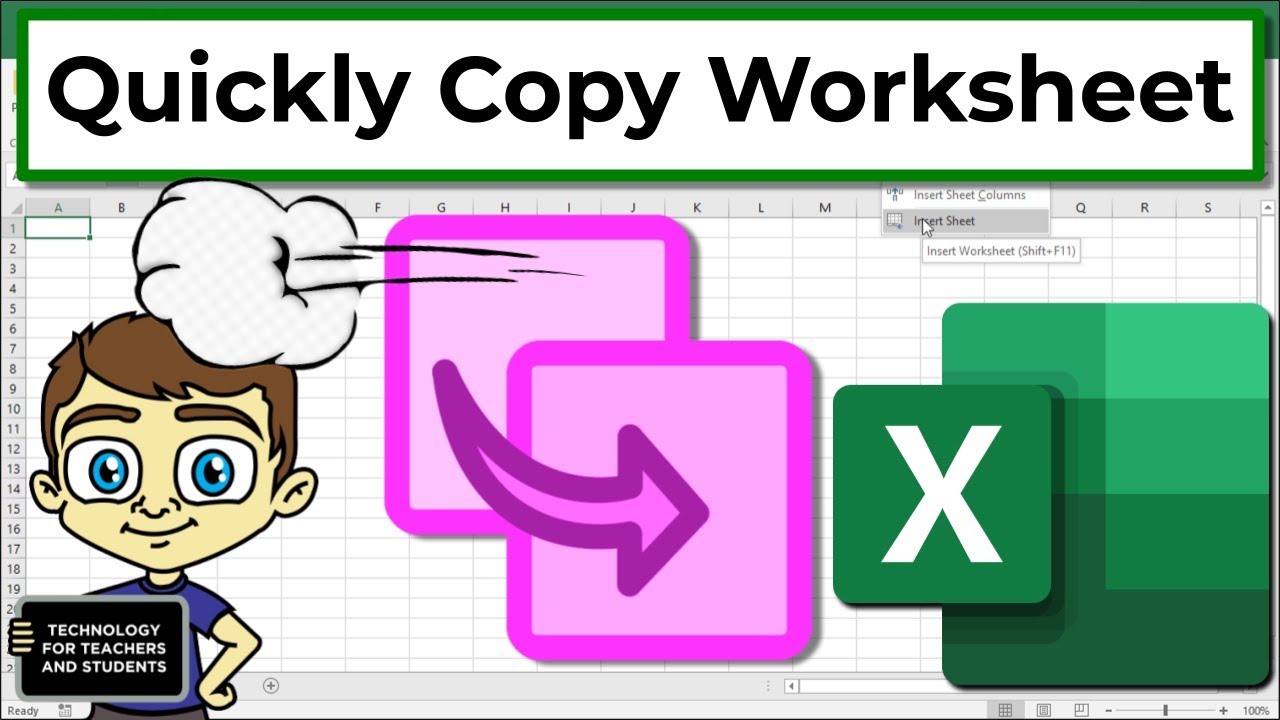
+
To copy a sheet to another workbook, follow the same steps as copying within the same workbook but select the other workbook from the ‘To book’ dropdown in the ‘Move or Copy’ dialog.