Effortlessly Copy Excel Sheets to New Files: A Step-by-Step Guide

Are you in the process of organizing your data and need to efficiently copy Excel sheets to new files? This guide is for you. Whether you're working with financial statements, managing project plans, or preparing presentations, there will be instances where you'll need to distribute specific sheets from a comprehensive workbook to colleagues or for your personal records. Here, we'll dive into how to do this in Microsoft Excel with simple, effective steps to save time and avoid confusion.
Why Copy Excel Sheets?

Before we jump into the process, let's briefly explore why you might need to copy Excel sheets:
- Data Segmentation: To segregate specific data for different purposes, like quarterly financial reports or project updates.
- Collaboration: Sharing only the relevant sheets with team members or departments, reducing the risk of information overload.
- Backup: Keeping a copy of important data for reference or for future use.
- Presentation: For exporting sheets that are part of a larger workbook for meetings or client presentations.
Step-by-Step Guide to Copying Excel Sheets

Step 1: Open the Source Workbook

Begin by opening the Excel workbook where the sheets you want to copy reside. This is your source workbook.
Step 2: Select the Sheets

Click on the tab of the first sheet you wish to copy. If copying multiple sheets, hold down the Ctrl key on your keyboard and click on additional tabs to select them.
Step 3: Copying Sheets

After selecting the desired sheets, right-click on one of the highlighted tabs. From the context menu, hover over 'Move or Copy' and click it.
Dialog Box Options
In the dialog box that appears:
- Workbook: In the dropdown menu labeled 'To book', select 'New book' to copy the sheets to a new workbook.
- Sheet Placement: Choose where in the new workbook you want the copied sheets to be placed. Options include before or after specific sheets or making them the first sheets.
- Make a Copy: Ensure the 'Create a copy' checkbox is checked to duplicate the sheets instead of moving them from your source workbook.
When satisfied with your selections, click 'OK'. A new Excel window will open with the copied sheets in a new workbook.
Step 4: Save the New Workbook

Now, go to File > Save As or use Ctrl+S. Choose your destination, name the new workbook, and save it in your preferred file format (like .xlsx or .xls).
📚 Note: If you select 'New book' in the 'Move or Copy' dialog box, remember to save the newly created workbook before closing it, or you might lose your data.
Advanced Options and Tips
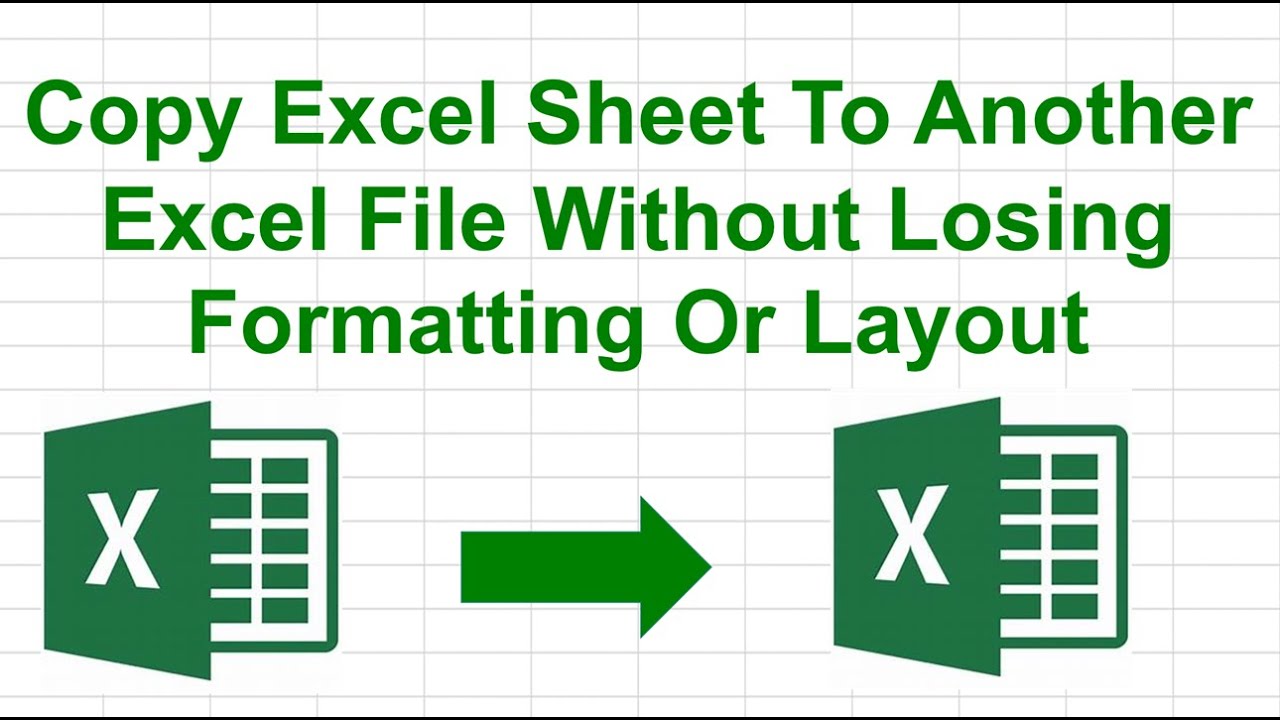
Using VBA for Copying Sheets

For those who regularly copy sheets, using Visual Basic for Applications (VBA) can automate the process:
Sub CopySheets()
Dim ws As Worksheet
Dim wbNew As Workbook
Set wbNew = Workbooks.Add
For Each ws In ThisWorkbook.Worksheets
If ws.Name = "Sheet1" Then
ws.Copy After:=wbNew.Sheets(wbNew.Sheets.Count)
End If
Next ws
wbNew.SaveAs "C:\YourDestination\NewWorkbook.xlsx"
wbNew.Close
End Sub
🔧 Note: Remember, the above script needs customization for your sheet names and save location. Using macros requires enabling VBA in Excel.
Additional Considerations

- Formulas and References: Ensure copied sheets do not reference data from other sheets in the original workbook unless you plan to copy those as well.
- File Size: Large datasets or numerous sheets can significantly increase file size, affecting performance.
- Version Compatibility: Check if the recipient has an Excel version that can open your file.
Mastering the process of copying Excel sheets to new files is an invaluable skill for managing your data efficiently. It saves time, reduces errors, and helps in organizing information systematically. By following this guide, you'll enhance your productivity, ensure accuracy in your work, and simplify collaboration with others.
What if my workbook has external links or macros?

+
When copying sheets with external links, ensure the links are still valid in the new workbook. Macros will not be automatically copied, so you need to manually include or reassign them in VBA.
Can I copy sheets with different Excel versions?

+
Yes, but you should save the file in a format compatible with older versions (e.g., .xls) if necessary, keeping in mind that some features might not translate well across versions.
How can I ensure privacy when copying sheets?

+
Remove or secure sensitive data before copying. Alternatively, use password protection or file-level encryption to safeguard your information.



