Effortlessly Copy Excel Sheets Between Workbooks

Managing data across multiple spreadsheets can be a daunting task, especially when you need to consolidate information from various sources into a single workbook. Imagine having to manually copy and paste data from one Excel workbook to another. This not only consumes time but also increases the risk of errors. Fortunately, Excel provides an elegant solution to this problem with its feature to copy sheets effortlessly between workbooks. Let's explore the step-by-step methods to enhance your productivity in Excel, making data management a breeze.
Why Copy Sheets?
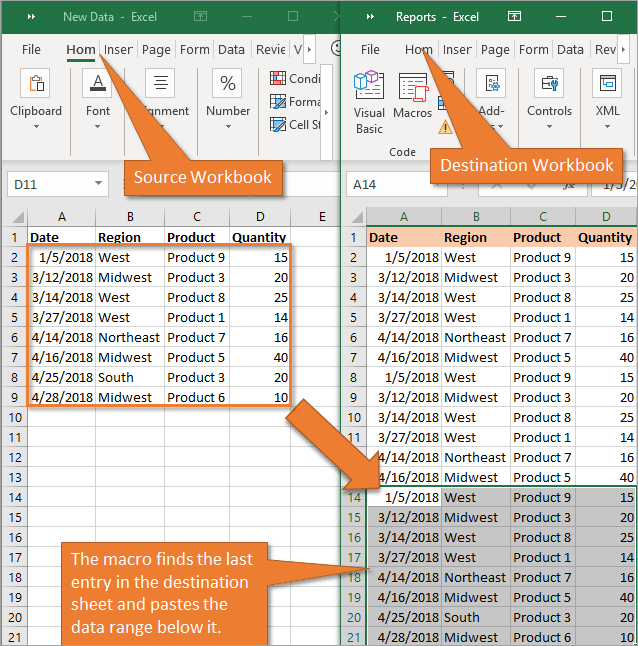
Before diving into the mechanics of copying sheets, let's understand why this feature is indispensable in today's data-driven work environment:
- Efficiency: Copying sheets reduces the time spent on repetitive data entry, allowing you to focus on more analytical tasks.
- Consistency: Ensures that formatting and formulas are retained, maintaining consistency across documents.
- Error Reduction: Minimizing manual intervention lowers the chances of data corruption or miscalculations.
- Organization: Managing sheets by grouping related data can make your workbooks more organized and easier to navigate.
Manual Methods to Copy Sheets

1. Using the Move or Copy Dialog

The simplest way to copy a sheet within or between workbooks is by using the built-in ‘Move or Copy’ feature:
- Right-click on the sheet tab you want to copy.
- Select ‘Move or Copy’ from the context menu.
- In the ‘Move or Copy’ dialog box, choose the destination workbook from the ‘To book’ dropdown.
- Check the ‘Create a copy’ box.
- Choose the position for the sheet in the new workbook.
- Click ‘OK’ to complete the copy process.
Pro-Tip: You can press ‘ALT + E + M’ to open the Move or Copy dialog using a keyboard shortcut.
2. Drag and Drop Method

For those who prefer visual methods:
- Open both source and destination workbooks.
- Drag the sheet tab you wish to copy towards the destination workbook window.
- Hold the Ctrl key to indicate you want to copy (a small ‘+’ will appear).
- Release the mouse to complete the action.
Using Excel’s Power Query for Sheet Copying

For a more advanced approach, Excel’s Power Query can be employed to automate and manage data copying across workbooks:
- Go to the ‘Data’ tab and select ‘Get Data’.
- Navigate to ‘From Other Sources’ and then ‘From Microsoft Query’.
- Set up the query to retrieve data from another workbook.
- Transform and load the data into the new workbook as a new sheet or table.
Here’s where Power Query shines:
| Feature | Benefit |
|---|---|
| Connection Management | Maintain dynamic links to source workbooks |
| Data Transformation | Clean and restructure data before loading |
| Automation | Automate data refresh with scheduled updates |

🚨 Note: Power Query requires an active internet connection if data is pulled from online sources.
Programming a Copy Solution with VBA

For users comfortable with Excel’s macro capabilities, VBA scripting can automate sheet copying with precision:
- Press ‘ALT + F11’ to open the VBA editor.
- Insert a new module by clicking ‘Insert’ > ‘Module’.
- Copy and paste the following VBA script to copy a sheet to another open workbook:
Sub CopySheetToAnotherWorkbook() Dim srcWorkbook As Workbook Dim destWorkbook As Workbook Dim srcSheet As Worksheet Set srcWorkbook = ThisWorkbook Set srcSheet = srcWorkbook.Worksheets(“SheetName”) Set destWorkbook = Workbooks.Open(“Path\To\Destination\Workbook.xlsx”)srcSheet.Copy After:=destWorkbook.Sheets(destWorkbook.Sheets.Count) destWorkbook.Close SaveChanges:=True
End Sub
This script assumes the destination workbook is already open. Adjust the workbook paths and sheet names as needed.
Wrapping Up

Copying sheets in Excel doesn’t have to be a laborious task. With the methods outlined above, you can enhance your workflow, reduce errors, and maintain data integrity with ease. Whether you choose the simple drag-and-drop method or delve into the power of Power Query and VBA, the choice is yours to make based on your level of comfort and the complexity of your tasks. Remember that mastering these techniques not only boosts your productivity but also empowers you to handle data with greater flexibility and control.
What are the benefits of using Power Query for copying sheets?

+
Power Query allows for dynamic data connection, transformation, and automation, which is especially useful for regularly updated or large datasets. It also simplifies the process of maintaining data consistency and reduces the need for repetitive manual updates.
Can I copy sheets with VBA if I’m not familiar with programming?

+
Yes, you can use pre-written VBA macros to copy sheets without understanding the code. However, for more complex tasks or customization, learning the basics of VBA would be beneficial.
Is there a limit to how many sheets I can copy at once?

+
Excel allows you to copy multiple sheets at once, but the limit is essentially constrained by the resources of your computer. In practice, you might encounter performance issues when copying a very large number of sheets.
How do I ensure the copied sheet retains all my formulas and formats?

+
When using the ‘Move or Copy’ dialog, make sure to check the ‘Create a copy’ option. This will ensure that the entire sheet, including formulas and formatting, is copied over intact.