5 Easy Steps to Convert Word to Excel

Converting documents from Microsoft Word to Excel can significantly streamline your data management processes, especially when you need to transition textual data into spreadsheets for analysis or storage. This process is vital in various professional settings, including business analysis, accounting, project management, and academic research. In this blog post, we will walk you through 5 Easy Steps to Convert Word to Excel manually, ensuring your data is accurately transferred and ready for further manipulation or analysis.
Step 1: Organize Your Word Document

Before you begin the conversion, it’s crucial to prepare your Word document:
- Ensure your text is structured in a tabular format, with consistent spacing and clear separation of data.
- Use styles for headings or significant data points to facilitate better Excel importation.
- Check for and correct any formatting issues or data inconsistencies.
Here are some tips:
- Align all similar items in columns or rows as if they were in a spreadsheet.
- Use the ‘Tab’ key or the ‘Table’ feature in Word to structure your data.
- If possible, convert text into a table to make the Excel import smoother.
💡 Note: Formatting your Word document meticulously will save you time when importing into Excel. Keep your data neat and uniform.
Step 2: Copy and Paste with Precision
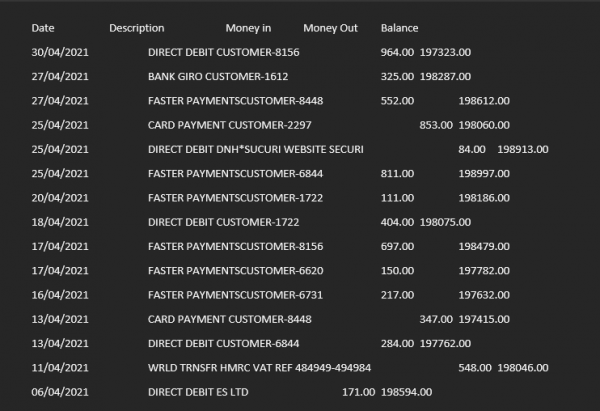
Now, it’s time to copy your organized data from Word into Excel:
- Open your well-prepared Word document.
- Select the entire table or data you want to transfer. Use Ctrl+A if you need to copy the whole document.
- Copy the selected content (Ctrl+C or right-click and choose ‘Copy’).
- Open Excel and select the cell where you want to paste the data.
- Paste the content using Ctrl+V or choose ‘Paste’ from the context menu. Excel should ideally recognize the table structure from Word.
Excel’s ‘Paste Options’ button might appear, allowing you to choose how the data is pasted:
- Keep Source Formatting: This keeps the original formatting of the Word document.
- Use Text Import Wizard: A powerful option if your data isn’t structured in a recognizable table format.
- Match Destination Formatting: Excel’s style will overwrite Word’s formatting.
Step 3: Use the Text Import Wizard

If your data doesn’t paste cleanly into Excel, the Text Import Wizard can come in handy:
- In Excel, go to Data > Get External Data > From Text.
- Choose your Word document. Excel might initially open a text file, but it can work with many file formats.
- The Text Import Wizard will open:
- On the first step, choose ‘Delimited’ if your data uses spaces or tabs to separate columns. If your data has fixed widths, select ‘Fixed width’.
- Select the delimiters that define your columns (e.g., tabs, spaces, commas).
- Click ‘Finish’ to complete the import. Excel will attempt to align your data properly.
This step allows for a more detailed import, giving you control over how your data appears in Excel.
📌 Note: The Text Import Wizard offers flexibility but demands more manual input. Use this when precise data placement is vital.
Step 4: Clean Up Your Data

After the transfer, you might need to clean up your data:
- Fix any misalignment in columns or rows.
- Use ‘Find and Replace’ for large-scale editing, e.g., removing extra spaces or fixing punctuation.
- Delete unnecessary cells, columns, or rows to streamline your data.
- If you’ve used tables in Word, check for merged cells that may require splitting in Excel.
Clean data is essential for accurate analysis and ensures your Excel workbook functions correctly. Here’s a quick guide:
| Clean-Up Task | Excel Function/Feature |
|---|---|
| Remove Extra Spaces | TRIM function or Text to Columns feature |
| Correct Data Misplacement | Use Move/Copy options or manual re-entry |
| Fix Merged Cells | Unmerge cells and re-align data manually |

🛑 Note: Patience is key when cleaning up data. A meticulous approach ensures data integrity and functionality in Excel.
Step 5: Review and Finalize

Now you’re at the final stage of converting your Word document to Excel:
- Check for any formatting issues. Adjust text formatting, like font size or color, to match Excel’s standards.
- Ensure all your data points are correct, headers are in place, and your data structure is suitable for your needs.
- Consider using Excel’s ‘Format as Table’ feature to enhance data manipulation capabilities and protect against accidental changes.
- Save your Excel file, preferably as an .xlsx file for better compatibility and reduced file size.
This step helps you ensure your Excel workbook is ready for its intended purpose, whether for analysis, reporting, or further data entry.
Converting a Word document to Excel can be a seamless process if you follow these outlined steps. This conversion allows for improved data analysis, storage, and manipulation. Remember, the success of your conversion largely depends on how well you organize your original Word document, how carefully you paste your data into Excel, and how thoroughly you review and adjust the output in Excel. By applying these methods, you can ensure that your data is accurately represented in a format that Excel can utilize effectively.
Can I automate the Word to Excel conversion?

+
While the steps provided here are manual, there are third-party tools and VBA scripts that can automate certain parts of the process. However, these require some programming knowledge and might not always be perfect, necessitating human oversight for data accuracy.
How do I handle complex tables or merged cells from Word?

+
Excel often recognizes merged cells from Word but might not import them correctly. You may need to manually adjust these cells after import, using Excel’s ‘Merge Cells’ and ‘Unmerge Cells’ options to reconstruct your data.
What if my Word document has images?

+
Images in Word documents are not automatically converted into Excel cells. You’ll need to manually insert or link these images into your Excel file after the data transfer. Excel has some limitations in handling graphics.