Convert PDF to Excel for Free: Easy Guide

In today's data-driven world, the ability to extract data from PDF files into structured formats like Excel is invaluable. Whether you are dealing with financial reports, surveys, or any other data-intensive documents, converting PDF to Excel opens up a world of possibilities for data analysis and manipulation. This guide will walk you through various free methods to convert PDF to Excel effortlessly, ensuring that you can make the most out of your data without the need for expensive software.
Why Convert PDF to Excel?

Before diving into the conversion process, let’s briefly consider the benefits:
- Data Analysis: Excel is an excellent tool for data manipulation, visualization, and performing complex calculations.
- Automation: Converting to Excel allows you to automate data processes or create macros for repetitive tasks.
- Accessibility: Excel files are more accessible and easier to share than PDFs.
Method 1: Using Online Conversion Tools

Online tools provide a quick and straightforward way to convert PDF files to Excel. Here are some popular options:
- Smallpdf: Known for its clean interface and quick conversions.
- PDF2Go: Offers robust features with file privacy protection.
- iLovePDF: Known for its variety of PDF tools, including conversion to Excel.
To use an online tool for conversion:
- Navigate to the chosen online tool's website.
- Upload your PDF file by clicking on the upload or 'convert' button.
- Select the 'Excel' option from the conversion options available.
- Wait for the conversion process to complete; this could take a few seconds to several minutes depending on file size and server load.
- Download the converted Excel file to your device.
📝 Note: Be mindful of data privacy when using online tools. Although many reputable converters claim to delete your files shortly after conversion, it's crucial to review their privacy policy.
Method 2: Free Desktop Software
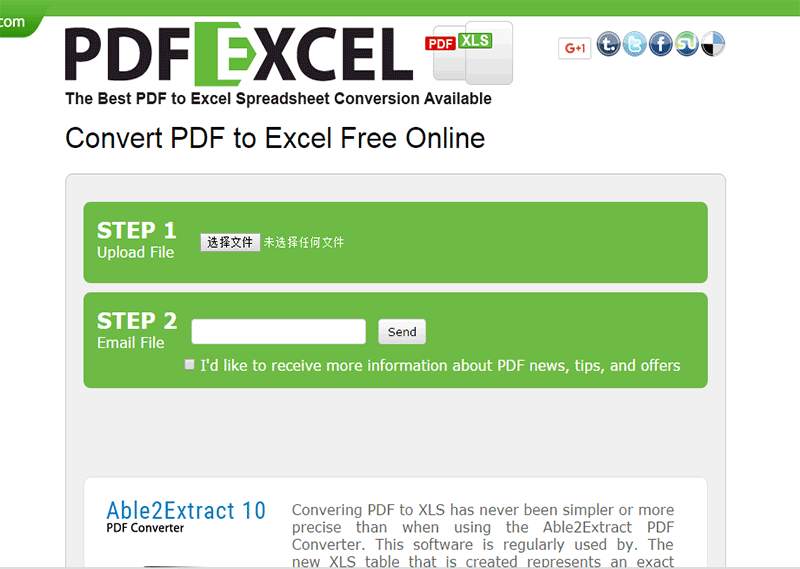
For those who prefer to keep their data offline or need regular conversions, free desktop software is a better option:
- Adobe Acrobat Reader DC: Although Adobe Acrobat Pro is a paid software, its free version allows basic Excel conversions through exporting.
- PDF-XChange Editor: A powerful tool with a free version that allows exporting to Excel.
Here's how to convert PDF to Excel using desktop software:
- Install the free software on your computer.
- Open your PDF file in the installed software.
- Look for an 'Export' or 'Convert' option in the menu or toolbar.
- Choose 'Excel' as the export format.
- Set any conversion options or preferences if available, then start the conversion.
- Save the newly created Excel file on your local drive.
Method 3: Using Microsoft Excel's Built-in Function

Microsoft Excel itself has a feature that can directly open PDF files as Excel spreadsheets:
- Open Excel.
- Go to "File > Open" and select "Browse."
- In the "Open" dialog box, change the file type to "PDF Files."
- Select the PDF file and click "Open."
- Excel will attempt to convert the PDF into an editable spreadsheet. Note that the success of this conversion depends heavily on how the PDF was originally created.
🔍 Note: Excel's built-in PDF conversion might not work perfectly for all PDF types, especially if they contain complex layouts or images instead of structured data.
Manual Conversion Techniques

If automated conversion tools fail or yield poor results, manual techniques can be employed:
- Data Entry: Simply copying and pasting the data from the PDF into Excel.
- PDF to Text: Using OCR (Optical Character Recognition) to convert PDF to text, then manually formatting the data in Excel.
Choosing the Right Method

Each method has its advantages:
| Method | Pros | Cons |
|---|---|---|
| Online Tools | Convenient, no installation needed | Security concerns, slower for large files |
| Desktop Software | Offline work, often more accurate conversion | May require system resources, installation needed |
| Excel Built-in Function | No additional software needed | Limited success with complex PDFs |
| Manual Techniques | High control over formatting and data accuracy | Time-consuming and requires human effort |

Understanding the nature of your PDF and the desired outcome will guide your choice. For quick, simple conversions, online tools are sufficient, whereas complex, recurring needs might call for dedicated software.
In this guide, we've explored several free methods to convert PDF to Excel, each catering to different user needs and levels of technical comfort. From the simplicity of online tools to the more advanced capabilities of desktop software, the options ensure that everyone can find a suitable solution for their data conversion needs. Remember that the effectiveness of these methods varies based on the PDF's structure and content. If automated methods do not meet your expectations, manual techniques can always be employed to achieve the desired result.
The flexibility of converting PDF to Excel offers significant advantages in terms of data management, analysis, and accessibility. By mastering these techniques, you can streamline your workflow, enhance your data's utility, and ensure that your information remains usable and dynamic.
What formats can PDF conversion tools support?

+
Most PDF conversion tools can support conversion to various formats like Excel (.xlsx, .xls), Word (.doc, .docx), CSV, text files (.txt), and even image formats like JPEG or PNG for graphical PDFs.
Is it safe to use online PDF converters?

+
Using online converters is generally safe if you choose reputable services. Always check their privacy policy to ensure your data isn’t being stored or misused. Additionally, using a secure connection (HTTPS) and avoiding uploading sensitive information can enhance security.
Can I convert password-protected PDFs?

+
Some tools allow conversion of password-protected PDFs if you provide the password, while others might require you to remove the password beforehand. Check the specific converter’s capabilities or remove the password using PDF management software before conversion.