Convert Excel Sheet to PDF Easily: Quick Guide

The need for converting Excel sheets to PDF files has become increasingly common in today's digital workflow. Whether for preserving formatting, sharing data securely, or maintaining a non-editable version of documents, the reasons are numerous. In this guide, we'll explore how you can easily convert your Excel spreadsheets to PDF format, ensuring your data looks exactly as intended on any device.
Why Convert Excel Sheets to PDF?

Before diving into the methods of conversion, understanding why you might need to make the change is crucial:
- Formatting Preservation: PDFs retain the layout, colors, and overall appearance of your Excel document, ensuring that charts, graphics, and complex formulas display correctly.
- Security: PDFs can be password protected and restrict editing, making them ideal for sharing sensitive data.
- Portability: PDF files are universally accessible, reducing compatibility issues across different software and operating systems.
How to Convert Excel to PDF on Windows

Windows users have several options to convert an Excel workbook to PDF:
- Using Excel Itself:
- Open your Excel file.
- Go to File > Save As.
- From the ‘Save as type’ dropdown, choose PDF (*.pdf).
- Click Save.
- Print to PDF:
- In Excel, go to File > Print.
- Under the ‘Printer’ dropdown, select Microsoft Print to PDF.
- Click Print, then choose the location to save your PDF.
⚠️ Note: Ensure that you have the latest updates for Microsoft Office installed to enable the 'Save as PDF' option.
Converting Excel to PDF on macOS

Mac users can also convert Excel files to PDF using built-in tools:
- Using Excel for Mac:
- Open your Excel document.
- Go to File > Export To > PDF.
- Choose where to save the file and click Save.
- Print to PDF:
- In Excel, navigate to File > Print.
- Click PDF in the lower-left corner of the print dialog box.
- Select Save as PDF from the dropdown.
Online Conversion Tools
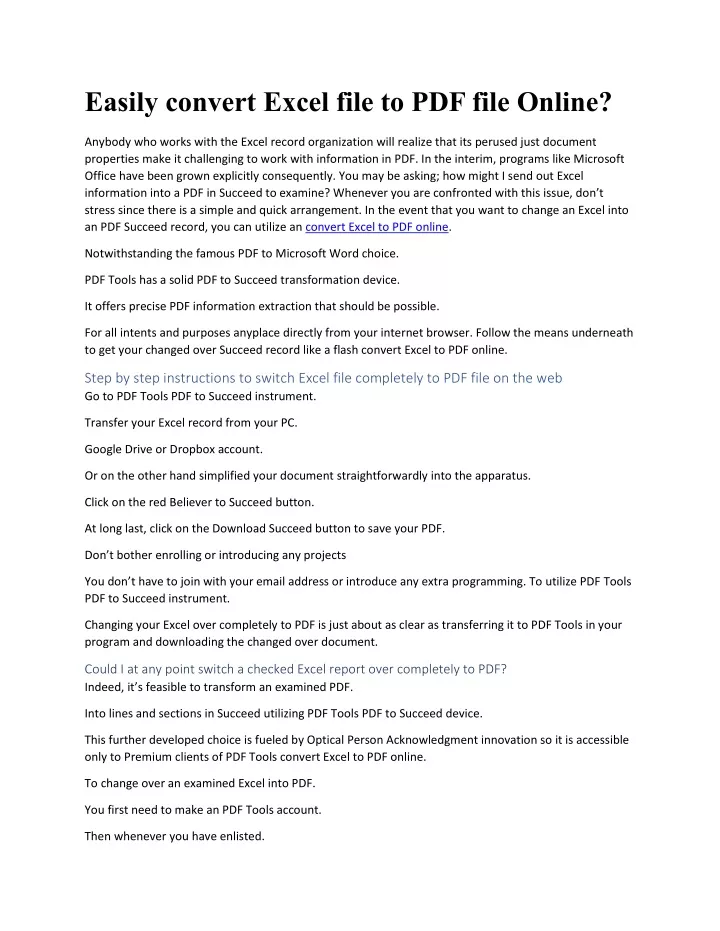
If you’re on a device without Excel installed or prefer online solutions, here are some reputable options:
| Tool | Features |
|---|---|
| SmallPDF | - Convert Excel to PDF instantly online. - Option to secure files with passwords. - Free and Pro versions available. |
| iLovePDF | - Multiple conversion options including from Excel to PDF. - Offers additional PDF manipulation tools. - No software installation required. |
| Convertio | - Converts over 309 file formats, including Excel to PDF. - Easy drag-and-drop interface. - Files are deleted from their servers after 24 hours. |

Using Mobile Apps

For on-the-go conversions, mobile apps can be very handy:
- Microsoft Excel App (iOS, Android):
- Open the document in the app.
- Tap the three dots in the top-right corner.
- Select Share > Export As PDF.
- Other Apps like Adobe Acrobat Reader or Google PDF Converter:
- Download and install the app.
- Open the app, navigate to your file, and use the convert option.
📝 Note: Some apps may require you to have an active subscription or may impose limitations on free conversions.
To wrap up, converting an Excel sheet to PDF is a straightforward process that can be done on virtually any device or platform. Whether you're using built-in software features, online conversion tools, or mobile applications, the end result ensures that your data is both visually preserved and secure. Understanding the different methods allows you to choose the one that best fits your needs in terms of speed, quality, and ease of use. This guide should equip you with all the information you need to make the conversion effortlessly.
Can I convert multiple sheets in an Excel workbook to separate PDFs?
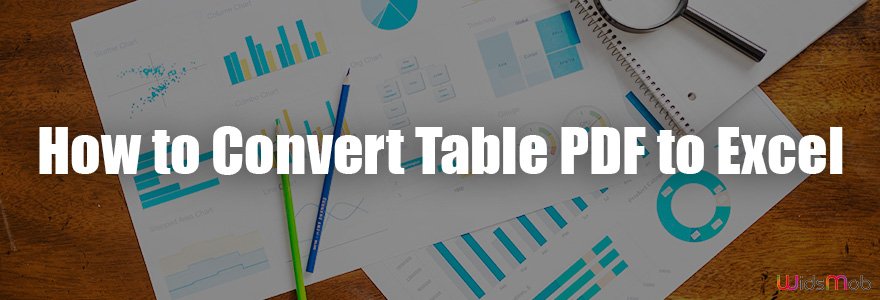
+
Yes, if your Excel version supports it, you can select each sheet individually to print or export as separate PDF files. Alternatively, use online tools where you can upload individual sheets or a workbook to get multiple PDF files.
Do online conversion tools compromise data security?

+
Most reputable online tools have robust privacy policies in place. However, it’s always good practice to review their terms, avoid uploading extremely sensitive data, and use services that offer secure transmission and temporary storage of files.
Will the formatting be identical in the PDF?

+
Generally, yes. However, complex Excel features like interactive elements or very specific fonts might not translate perfectly. Always review the PDF after conversion to ensure everything is as expected.



