3 Ways to Merge Excel Sheets into One PDF File
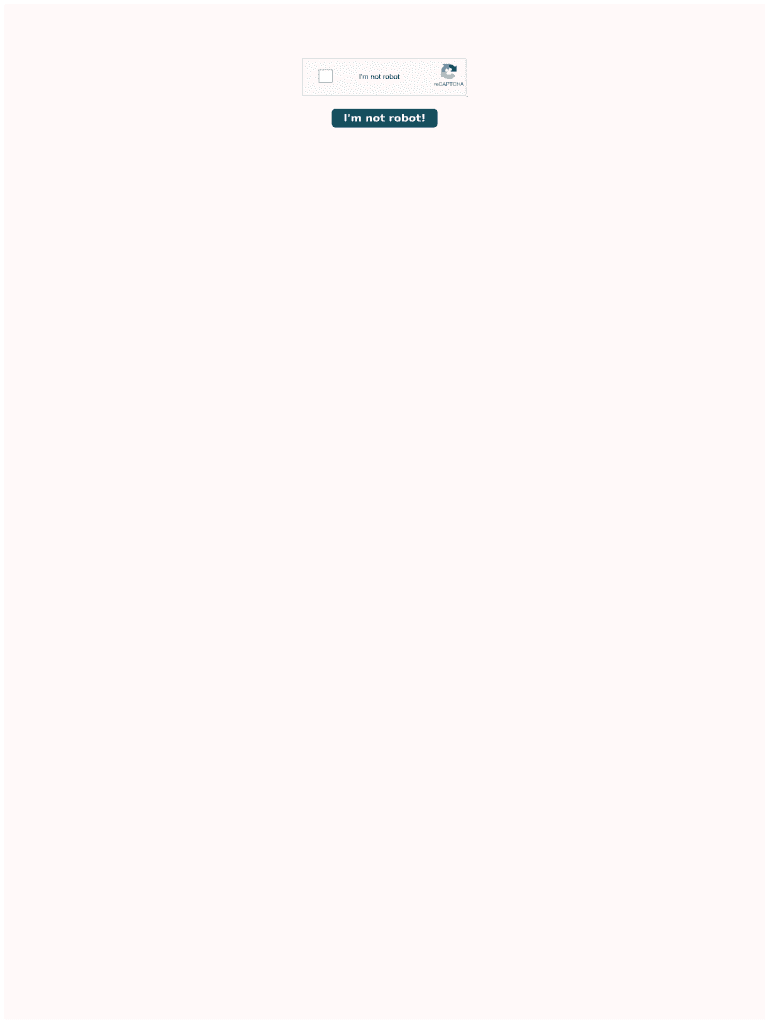
If you frequently work with Excel spreadsheets and need to consolidate multiple sheets into a single, easy-to-share PDF file, you might be looking for efficient ways to accomplish this task. This blog post explores three methods to merge Excel sheets into one PDF file, ensuring you can present your data in a clean, professional format without the hassle of manual work.
Method 1: Using Excel’s Built-in PDF Features

Excel itself has features that allow users to convert spreadsheets to PDF files. Here’s how you can use these features to merge multiple sheets into one PDF:
- Open your Excel workbook: Ensure all sheets you want to include are accessible.
- Save Each Sheet as PDF:
- Select the first sheet you wish to convert.
- Go to "File" > "Print" or press Ctrl+P.
- From the Printer selection, choose "Microsoft Print to PDF" or a similar PDF printer.
- Click "Print" to save this sheet as a PDF.
- Repeat this process for each sheet.
- Merge PDFs:
- Open Adobe Acrobat or any PDF editor that can merge files.
- Combine the individual PDFs into one.
- Save the merged file as a single PDF document.
💡 Note: This method requires you to have access to a PDF editor like Adobe Acrobat for the final merge.
Method 2: Using VBA Macros

If you’re comfortable with coding or want to automate the process, Excel VBA (Visual Basic for Applications) can be used to create a macro that converts all sheets to a PDF:
- Open Excel Developer Tools:
- Navigate to File > Options > Customize Ribbon.
- Check the box for "Developer" and click "OK."
- Create a Macro:
- Open the Visual Basic Editor (Alt+F11).
- Insert a new module (Insert > Module).
- Copy and paste the following VBA code:
- Run the macro to save each sheet as a separate PDF.
- Merge the PDFs as outlined in Method 1.
Sub SaveAsPDF() Dim ws As Worksheet, wb As Workbook Set wb = ThisWorkbook For Each ws In wb.Worksheets ws.ExportAsFixedFormat Type:=xlTypePDF, Filename:="Sheet_" & ws.Name & ".pdf" Next ws End Sub
💡 Note: This method assumes basic knowledge of VBA. If you’re unfamiliar with VBA, consider using the first method or explore other tools.
Method 3: Online PDF Tools
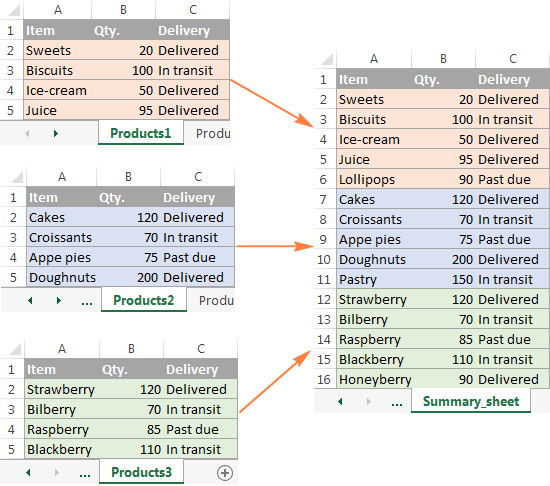
Several online tools and applications can take multiple Excel files or sheets and automatically convert them into a single PDF. Here are steps for using one such tool:
- Select an Online Tool: Tools like SmallPDF, iLovePDF, or PDFMerge are popular and user-friendly.
- Upload Your Excel Sheets:
- Visit the tool’s website.
- Look for an option to merge PDFs or convert Excel to PDF.
- Upload all the Excel sheets you want to merge.
- Convert and Merge:
- Follow the site's instructions to convert and merge your files.
- Download the combined PDF.
💡 Note: Be cautious with online tools, as uploading sensitive data to these services might pose a security risk.
In summary, merging Excel sheets into a PDF can be done in several ways, each with its own set of benefits:
- Excel's Built-in PDF Features are straightforward but require manual merging.
- VBA Macros offer automation but require some programming knowledge.
- Online PDF Tools provide quick solutions, though with potential security concerns.
Choosing the right method depends on your comfort with technology, the need for automation, and the sensitivity of your data. Each method offers a unique way to streamline your workflow, ensuring you can share your Excel data in a universally accessible PDF format with ease.
Can I merge Excel sheets into one PDF on a Mac?

+
Yes, Mac users can use any of the methods described. For the built-in method, use Preview to combine PDFs after saving sheets separately. For VBA, you’ll need to use Office for Mac with macro support enabled.
How do I ensure the PDF maintains the layout of my Excel sheets?
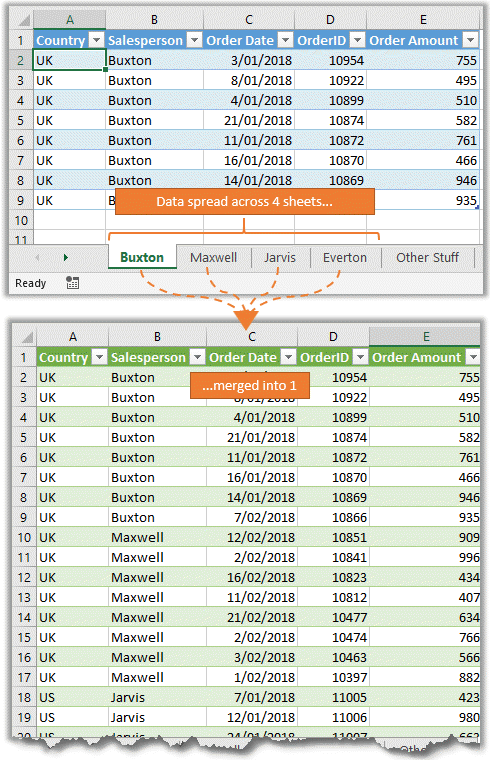
+
Ensure your Excel sheets are set to print at the right scale (Fit to Page or Adjust to) before converting them to PDF. This helps maintain the layout you designed in Excel.
Is it safe to use online tools for sensitive financial data?
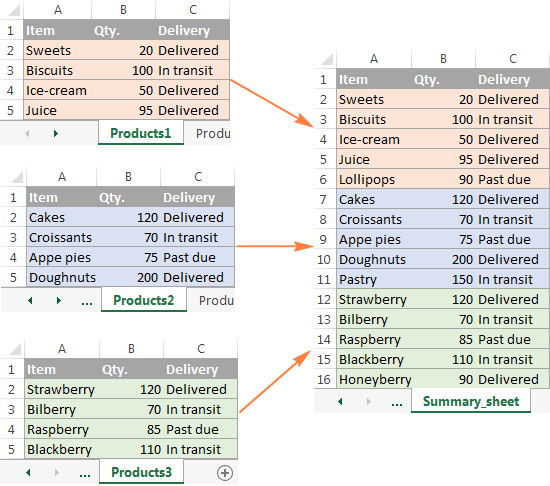
+
Generally, it’s not recommended to upload sensitive data to online services due to privacy concerns. If necessary, ensure you read and understand the tool’s privacy policy or consider using secure, trusted services like Adobe Document Cloud.
Can I automate the entire process of merging Excel sheets into one PDF?

+
Yes, automation can be achieved through VBA macros for most of the process. However, the final merging step might still require a manual touch or external software, like Adobe Acrobat, unless you have a script or tool specifically designed for this purpose.
What are the advantages of converting Excel sheets to PDF?

+
PDF files are universally viewable, maintain consistent formatting across different devices, are smaller in size compared to Excel files, and provide a level of security by making data less editable than in spreadsheets.