Convert Excel Sheets to PDF Easily: Quick Guide

Converting Excel Sheets to PDF is a common task that can be accomplished with just a few simple steps. Whether you need to share financial reports, preserve document integrity, or ensure that your data looks the same for every recipient, converting Excel files to PDF format ensures all these needs are met efficiently. Here is how you can easily convert Excel sheets to PDF:
Step-by-Step Guide to Convert Excel to PDF

The process for converting an Excel document to PDF is straightforward but varies slightly depending on the software you're using. Let's explore how to do it:
Using Microsoft Excel:

- Open the Excel Workbook: Start by opening your Excel file in Microsoft Excel.
- Choose the Sheets: Decide which sheets you want to convert. You can convert all sheets or select specific ones.
- Save As PDF:
- Go to File in the top left corner.
- Click on Save As.
- In the Save as type dropdown menu, select PDF (*.pdf).
- Choose the location to save the PDF.
- Optionally, set the Options for different sheets:
- Entire Workbook: to convert all sheets.
- Sheets: to select specific sheets.
- Hit Save or Publish, depending on your version of Excel.
⚠️ Note: Always check the selected sheets before saving to ensure you are converting the desired ones.
Using Google Sheets:

- Open the Sheet: Access your Google Sheets document in your web browser.
- Print to PDF:
- Click on File at the top of the screen.
- Select Download.
- Choose PDF Document (*.pdf).
- If you only need to convert a range, use the Print option, set the range, and then download as PDF.
Using Online Conversion Tools:
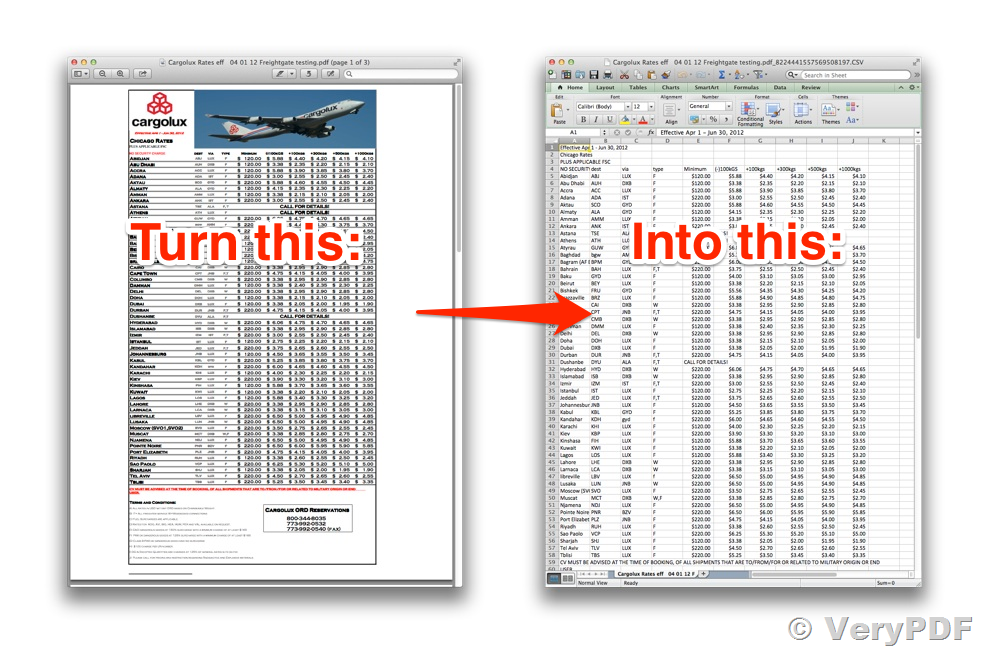
- If you don't have access to Excel or Google Sheets, numerous online tools allow you to upload an Excel file and download a PDF version. Here’s how to do it:
- Upload Your Excel File: Browse and select your Excel file on the conversion website.
- Select Options: Often, you can choose to convert the entire workbook or specific sheets.
- Download PDF: Once the conversion process is complete, download the PDF file.
These methods ensure that your Excel documents are not only converted to a universally readable format but also preserve the formatting, formulas, and even links within the sheets.
Tips for Smooth Conversion
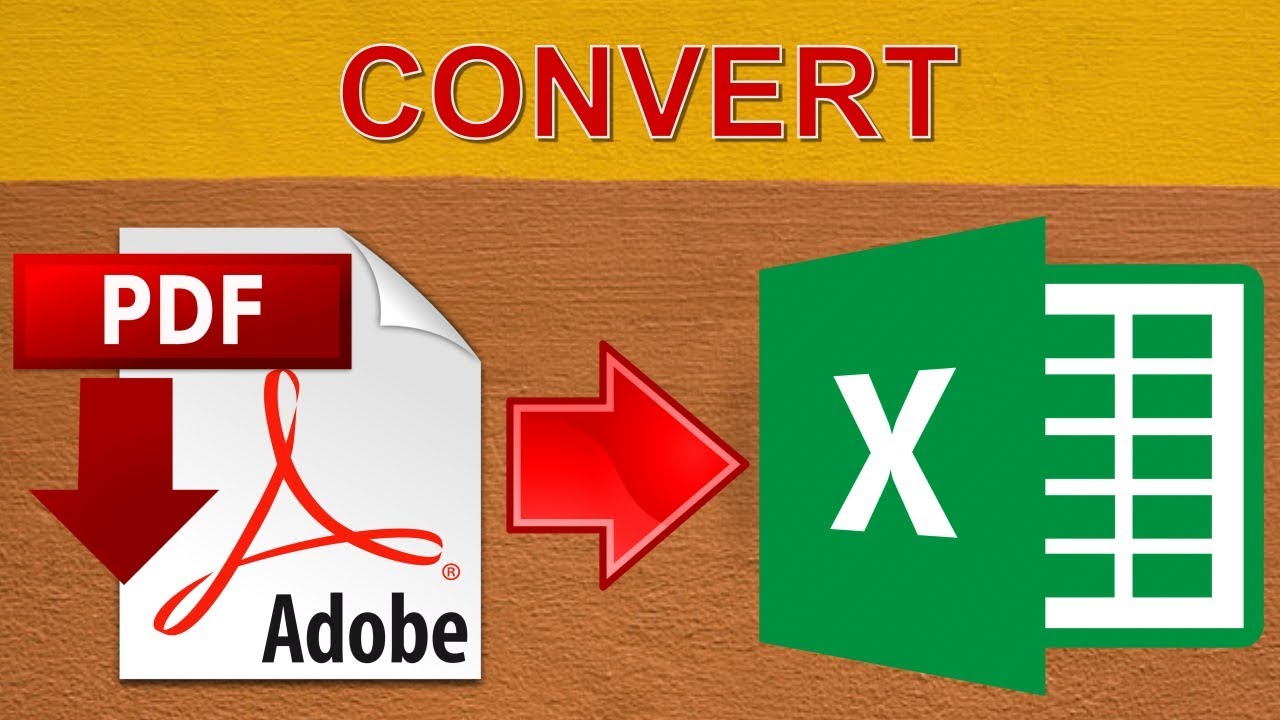
- Ensure your Excel workbook doesn't contain any workbook protection or password locks that might prevent conversion.
- If you have a large dataset, consider splitting the conversion into smaller segments to manage file size or to isolate specific data for sharing.
- Pay attention to page breaks in your Excel sheet. You might need to adjust these manually to get the desired layout in the PDF.
🔍 Note: Large datasets might not always convert perfectly, particularly if they exceed the capacity of the PDF settings.
Upon completing these steps, you’ll have a PDF document that can be easily shared or printed, maintaining the integrity of your original Excel work. This guide simplifies the process, making it accessible even to those not deeply familiar with Excel.
FAQ Section

Why should I convert my Excel sheets to PDF?

+
Converting Excel sheets to PDF helps in preserving document formatting, sharing files with those who don't have Excel, and ensuring data integrity since PDFs cannot be easily edited.
Can I convert specific sheets from an Excel workbook?
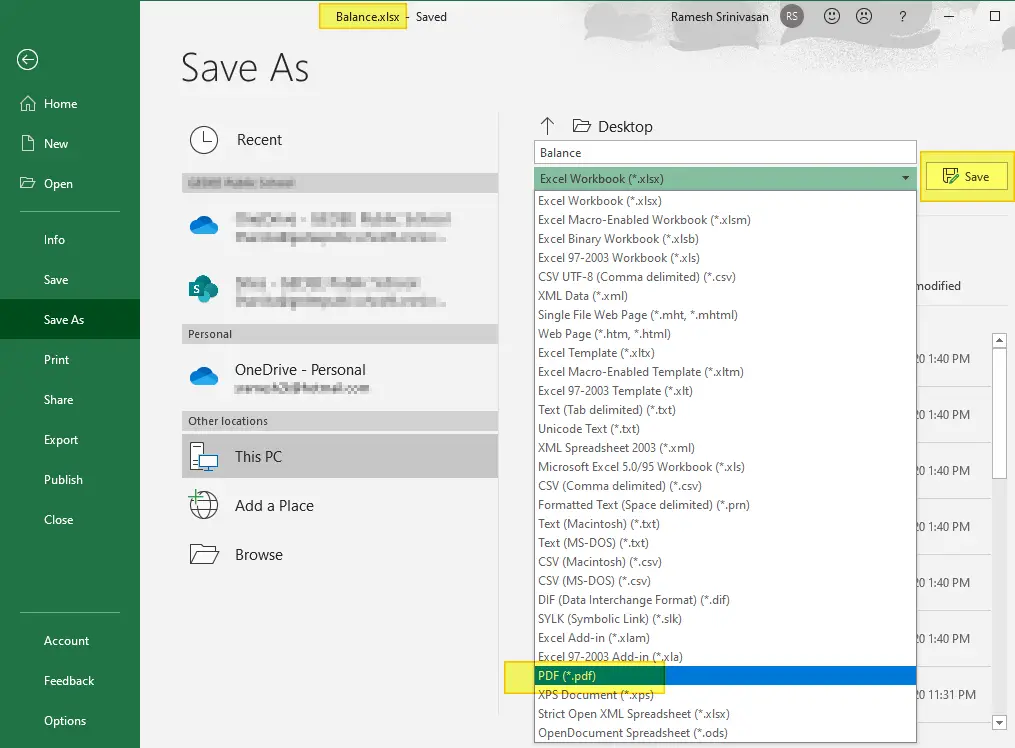
+
Yes, in Microsoft Excel, you can select specific sheets for conversion to PDF, and in Google Sheets, you can use the 'Print to PDF' feature to choose a range or specific sheets.
Are there any limitations when converting Excel to PDF?

+
Yes, large datasets or complex formulas might not convert perfectly. PDF files are also larger, and some dynamic features like macros won’t work in the PDF format.
As we’ve seen, converting Excel sheets to PDF is not just about ensuring document readability but also about creating a universally accessible and secure document. This process ensures your data remains consistent, secure, and ready to be shared, printed, or archived with minimal alteration from the original.



