Convert HTML Table to Excel with Multiple Sheets Easily

In the world of data management and analysis, converting an HTML table to Excel is a common need for professionals and enthusiasts alike. The conversion process, however, can be daunting, especially when dealing with complex HTML structures or the need to manage data across multiple sheets. Here, we'll guide you through a straightforward method to convert HTML tables into Excel files, specifically focusing on managing multiple sheets seamlessly.
The Need for Conversion

HTML tables are widely used for displaying data on websites. They’re structured, yet extracting data from these tables into more versatile formats like Excel can be challenging due to various reasons:
- Complex HTML layouts and nested tables.
- Data integrity and formatting preservation.
- Need to separate different data sets into multiple sheets for better organization.
Step-by-Step Guide to Convert HTML Table to Excel

Let’s break down the process:
1. Gather Your HTML Source

Ensure you have access to the HTML source with the table(s) you want to convert. This could be from:
- Downloading the webpage.
- Direct access to the HTML file.
- A website providing an API to fetch the table.
2. Use a Tool or Script for Conversion

Many tools exist to convert HTML to Excel:
- Online converters: Websites that allow you to input HTML and download Excel files.
- Browser extensions: Tools like ‘Table Capture’ or ‘Table2Excel’ can be very handy.
- Custom Scripts: Libraries like BeautifulSoup in Python or Cheerio in Node.js can be programmed to parse HTML and output Excel-compatible formats.
3. Managing Multiple Sheets

If your HTML contains multiple tables or you wish to separate data into different sheets:
- Online Tools: Check if your chosen tool supports multiple sheet creation.
- Scripting: Use libraries like
openpyxlin Python to programmatically create and write data to multiple sheets.
💡 Note: When using online tools, ensure that your data is not sensitive or proprietary, as data privacy might be a concern.
4. Format and Save
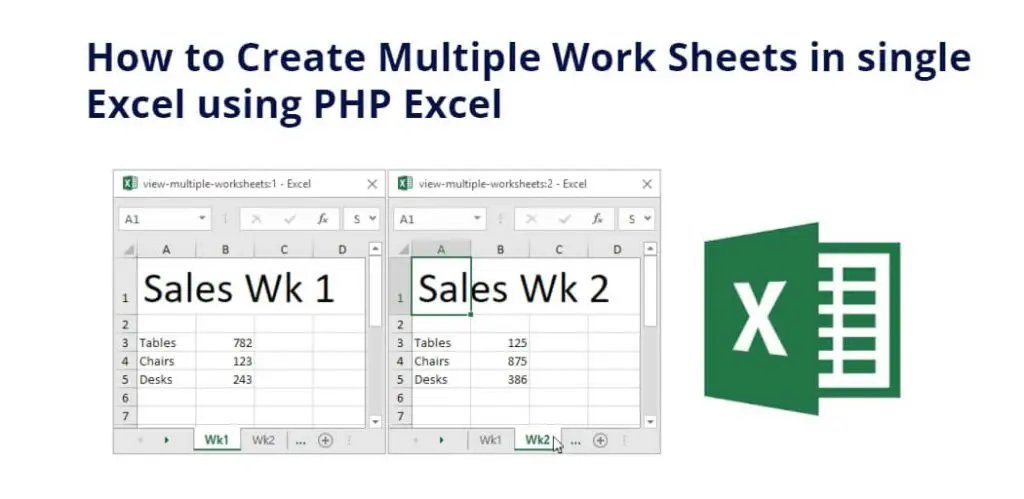
Once the conversion process is complete:
- Adjust formatting if necessary. Excel has great tools for data manipulation, like filters, sorting, and conditional formatting.
- Save your Excel file with appropriate naming conventions and choose a file location.
Understanding the Conversion Process
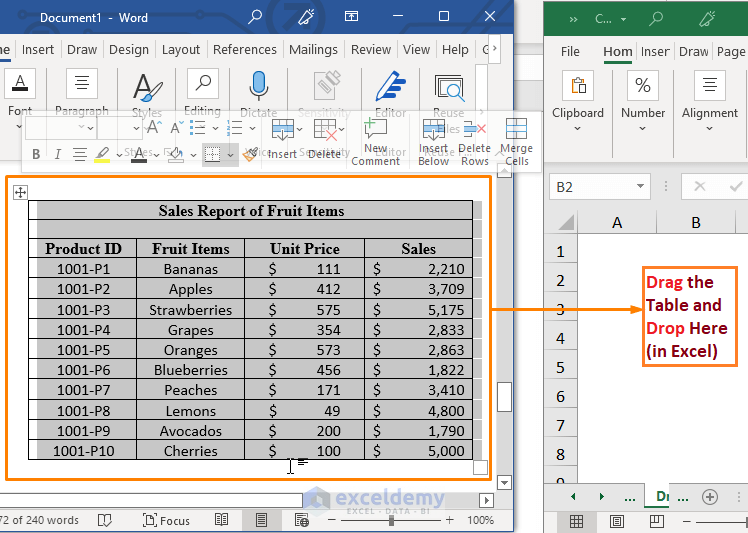
The core of HTML to Excel conversion involves:
- Extracting table data and its structure.
- Translating HTML elements like
,, andinto Excel cells. - Maintaining styling where possible, although much of HTML’s rich formatting will not transfer to Excel.
Tips for Optimization

- Clean HTML: Before conversion, clean up the HTML to ensure only relevant data is converted.
- Check for Nested Tables: Complex HTML can hide data in nested tables, which might require special handling.
- Use Advanced Tools: Tools that offer scripting or high customizability are ideal for dealing with complex HTML structures.
🔍 Note: Nested tables can be a challenge. If your conversion tool struggles, consider splitting these into separate tables or manually editing the HTML to extract these nested structures.
In this journey from HTML to Excel, we've seen how structured data can be transformed into a format that allows for better analysis and organization. Whether you're handling financial data, project schedules, or inventory lists, understanding how to efficiently convert HTML tables into Excel, especially with multiple sheets, empowers you to manage and analyze data more effectively. By following the steps outlined, using appropriate tools, and being aware of potential pitfalls, you can achieve a smooth transition from the web to your spreadsheet software. This process not only streamlines your data handling but also opens up a world of possibilities for data manipulation and visualization.
Can I convert complex HTML tables into Excel?

+
Yes, complex HTML tables can be converted, but sometimes additional manual work might be needed to ensure the correct structure is maintained in Excel.
Is there a way to keep the original formatting when converting?

+
Excel formatting can preserve some basic HTML styling, but advanced CSS properties will typically not carry over. You might need to reapply formatting in Excel.
What if my HTML table is part of a larger document?

+
Extract or copy the specific table elements from the document, or use tools that allow for selective parsing and conversion of HTML content.



