Effortlessly Convert Google Forms to Excel Sheets

What is the Process of Converting Google Forms to Excel Sheets?

The transition from collecting data through Google Forms to managing that data in Microsoft Excel or other spreadsheet applications has become more seamless than ever. Here's a step-by-step guide on how to effectively export and convert responses from Google Forms into Excel sheets:
1. Accessing Your Google Form

- Log into your Google Account and navigate to Google Forms.
- Select the form from which you want to export data.
2. Opening Responses

- Click on the "Responses" tab at the top of your form.
3. Exporting to Google Sheets

- Within the Responses tab, you'll see a green spreadsheet icon. Click on this to link your form to a Google Sheet.
- If this is your first time, you'll need to create a new spreadsheet; otherwise, you can choose an existing one.
4. Saving and Downloading as Excel
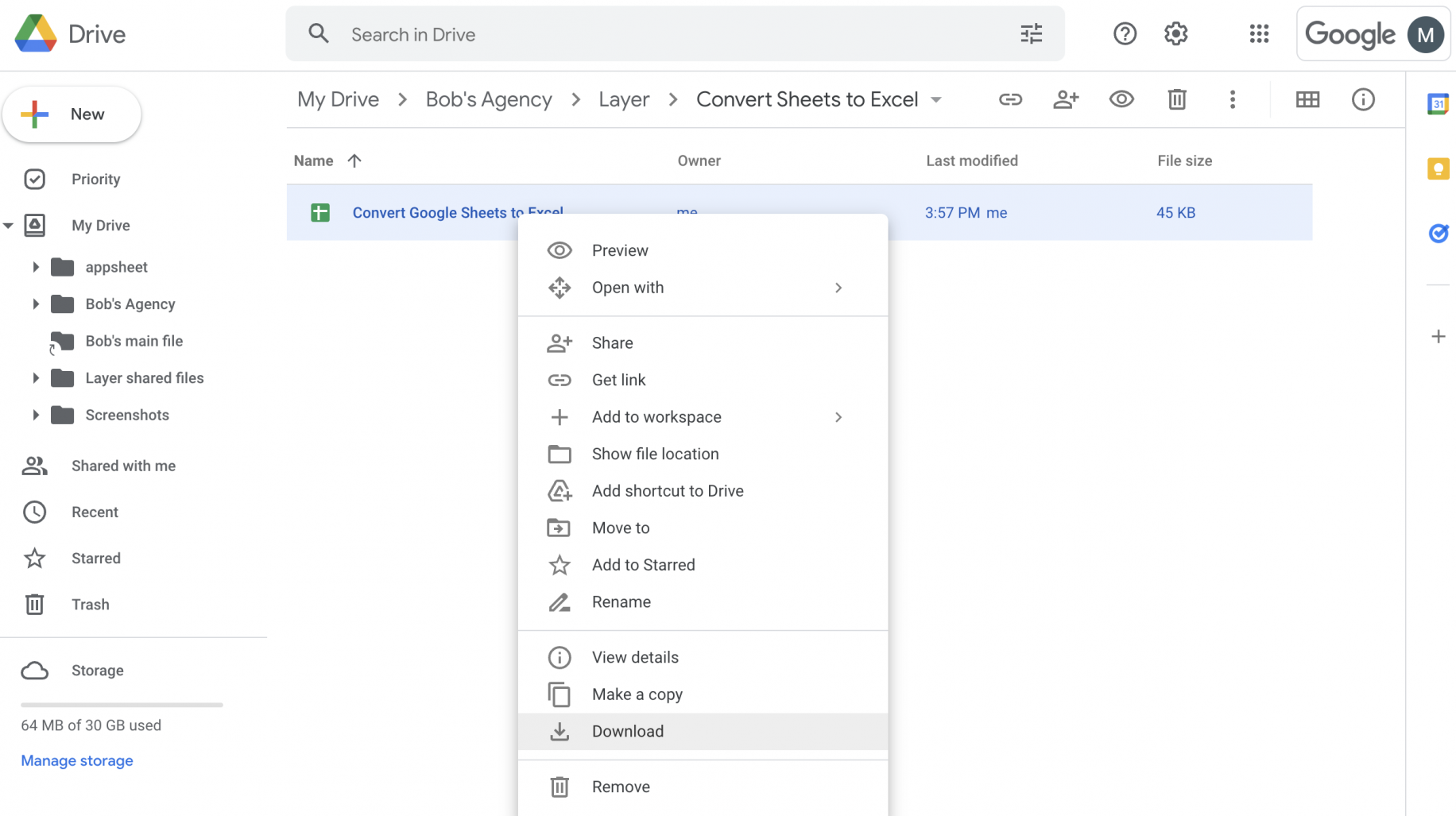
- Go to the Google Sheets document that was just created or selected.
- Go to File > Download > Microsoft Excel (.xlsx).
5. Automating the Conversion

- There are also third-party tools and Google Sheets add-ons that can automate this conversion process. However, we'll focus on the manual method for this guide.
📌 Note: Remember that not all features in Google Forms (like multiple choice or checkboxes) will convert perfectly to Excel, so some manual data cleaning might be necessary.
6. Editing Your Data in Excel

- After downloading the Excel file, you can now work with your form data in Excel:
- Organize data through sorting or filtering.
- Perform data analysis using Excel’s powerful tools like pivot tables, charts, and formulas.
- Clean and format your data for better readability.
7. Managing Continual Data Updates

- Google Sheets automatically updates with new form responses. If you need to keep your Excel file up-to-date:
- Set a schedule or use automation tools to download the Google Sheet periodically.
- Or, use Google Sheets to display and manage data while leveraging Excel for specific analysis tasks.
The simplicity of this process empowers users to leverage the strengths of both Google Forms for data collection and Excel for data analysis, providing a powerful combination for data management and reporting.
In summary, converting Google Form responses to Excel:
- Is straightforward and requires only a few clicks.
- Allows for extensive data manipulation and analysis in Excel.
- Can be automated to some extent with the use of third-party tools.
By understanding and utilizing this conversion process, you can optimize your workflow, enhance your data analysis capabilities, and make informed decisions based on the collected data.
Can I automate the process of exporting data from Google Forms to Excel?

+
Yes, there are add-ons and tools like Zapier, Automate.io, or even custom scripts that can automate this process to some extent.
Will all Google Form features translate to Excel?

+
Some features like multiple choice questions or checkboxes might require manual adjustment in Excel, as the format might not translate directly.
How often does Google Sheets update with new form responses?

+
Google Sheets updates automatically as new responses are submitted to the linked form. However, it might take a few moments for the data to appear in the sheet.
What if I need to share the data analysis with people who don’t use Excel?
+You can share the Google Sheet directly, or convert your Excel analysis into formats like PDF or CSV for wider accessibility.