5 Simple Ways to Convert Excel to Google Sheets
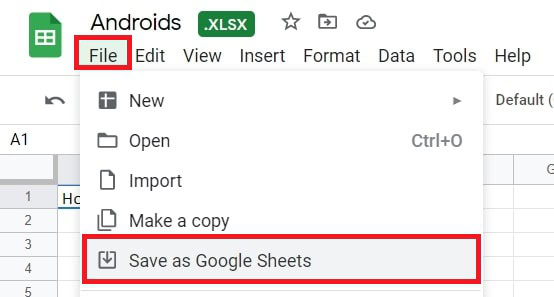
There are many reasons why you might want to convert your Excel spreadsheets to Google Sheets. Perhaps you're looking for a seamless way to collaborate with team members in real-time, or you need the benefits of cloud storage that Google offers. Google Sheets not only simplifies collaboration but also reduces the risk of data loss and allows for automatic backup. Here's how you can convert your Excel files into Google Sheets effortlessly:
Method 1: Importing via Google Drive

Google Drive offers a straightforward method for converting Excel files into Google Sheets:
- Open Google Drive in your browser.
- Click on the “New” button on the left side.
- Select “File upload” and choose your Excel (.xlsx or .xls) file from your local storage.
- Once the file is uploaded, right-click the file in Google Drive, hover over “Open with” and choose “Google Sheets”.
Your Excel file will now be converted into a Google Sheets document, with a backup copy of the original Excel file remaining in your Google Drive.
💡 Note: This method will keep both the original Excel file and the newly converted Google Sheets document in your Google Drive.
Method 2: Direct Import in Google Sheets

If you prefer working directly within Google Sheets, here’s how to import your Excel file:
- Go to Google Sheets.
- Create a new blank spreadsheet.
- Click “File” then “Import.”
- In the import dialogue, choose “Upload” and select your Excel file.
- Under “Import location” choose how you want the data to be imported, and then click “Import data.”
Method 3: Automatic Conversion for Microsoft Excel Add-on Users

For those already using Google’s Microsoft Excel add-on:
- Open Excel and install the “Google Drive for Microsoft Office” add-on if not already present.
- Once installed, you can save your file directly to Google Drive, which will automatically convert it into Google Sheets format when opened with Google Sheets.
Method 4: Using Google Docs Offline

If you need to work offline or prefer not to upload directly:
- Download and install the Google Docs Offline extension for your browser.
- Enable offline access in Google Drive settings.
- Upload your Excel file, and when you’re offline, you can work on it in Google Sheets, with changes syncing when you’re online again.
Method 5: Convert with Add-on Tools

There are several third-party add-ons available that can streamline the conversion process:
- Open Google Sheets.
- Go to the “Add-ons” menu and select “Get add-ons.”
- Search for and install an Excel to Google Sheets converter add-on.
- Once installed, follow the specific instructions for the add-on to convert your Excel file.
📝 Note: Not all features of Excel, especially advanced macros, will translate perfectly into Google Sheets due to different functionalities.
These methods provide you with various options to convert Excel to Google Sheets, catering to different preferences and scenarios. Whether you need real-time collaboration or just want to use the power of cloud storage, Google Sheets offers a robust platform to transition from Excel. You can choose the method that best suits your workflow or the one you find most convenient. Remember, while the conversion is usually smooth, some complex Excel features might not be fully supported, so always review the conversion for accuracy and completeness.
Can I convert my Excel file back to Google Sheets if I make changes in Google Sheets?

+
Yes, you can. Google Sheets allows you to download your file in various formats, including Excel. After making changes, go to “File” > “Download” and select “.xlsx” to save it back as an Excel file.
What happens to Excel-specific features when converting to Google Sheets?

+
Most basic functions, formulas, and data will transfer well. However, some advanced features like complex macros or specific Excel plugins might not have a direct equivalent in Google Sheets.
Do I need an internet connection to use Google Sheets?

+
Google Sheets primarily functions online, but you can enable offline mode in Google Drive to work on documents when you’re not connected to the internet. Changes will sync once you’re online again.