Convert Excel Sheets to PDF: Easy Batch Guide

Understanding the Need for Conversion
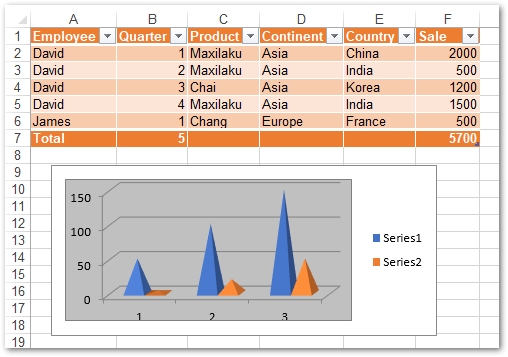
In today’s digital world, where information exchange happens at a breakneck pace, the ability to share data in a universal format is crucial. Microsoft Excel, a staple in business, academic, and personal use, provides a plethora of functionalities for data manipulation and analysis. However, when it comes to sharing these spreadsheets, PDFs (Portable Document Format) have become the go-to choice due to their compatibility, security, and presentational integrity. In this guide, we will explore how to convert Excel files to PDFs efficiently, in batch, ensuring that you can distribute your data effectively without losing any formatting or functionality.

Why PDFs?

PDFs have numerous advantages:
- Universal Compatibility: PDFs can be opened on almost any device with a PDF reader, regardless of the operating system.
- Document Security: PDFs offer encryption and password protection, keeping sensitive data safe.
- Formatting Consistency: Once converted, PDFs preserve the layout, formatting, and visual elements of your document, making it ideal for sharing complex spreadsheets.
- Easy Sharing: Sending a PDF reduces file size and complexity, making it simpler for recipients to view your work.
Methods for Batch Conversion

Let’s dive into the various methods available for batch converting Excel sheets to PDFs. These methods cater to different levels of technical expertise and resource availability.
1. Using Excel’s Built-in Feature

Excel itself has a built-in feature to save a spreadsheet as a PDF, though it’s not a native batch conversion tool. Here’s how you can make it work for batch conversion:
- Open each Excel workbook in batch mode (using a script or macro to automate opening).
- Save each file as PDF individually.
- Automate this process with VBA:
Note: For batch conversion, VBA automation can be complex for non-programmers; consider learning basics or seeking help from a VBA expert.
Sub ConvertToPDF()
Dim ws As Worksheet
Dim pdfPath As String
For Each ws In ThisWorkbook.Worksheets
pdfPath = ThisWorkbook.Path & "\" & ws.Name & ".pdf"
ws.ExportAsFixedFormat Type:=xlTypePDF, Filename:=pdfPath, Quality:=xlQualityStandard, _
IncludeDocProperties:=True, IgnorePrintAreas:=False, OpenAfterPublish:=False
Next ws
End Sub
2. Online Conversion Tools

There are several online tools designed for batch file conversion:
- smallpdf.com
- pdf2go.com
- ilovepdf.com
Here’s how to use these:
- Visit the website.
- Upload your Excel files using the batch upload feature.
- Select PDF as the output format and initiate conversion.
- Download the converted PDFs.
3. Third-Party Software

For those who prefer a local solution or require more control over the conversion process, third-party software like Adobe Acrobat, Able2Extract, and Nitro Pro can batch convert Excel files to PDFs:
- Install the software on your computer.
- Load the Excel files into the software’s batch conversion interface.
- Set conversion options like file size, quality, and security.
- Convert and save the PDFs.
| Software | Pros | Cons |
|---|---|---|
| Adobe Acrobat | Comprehensive PDF creation, editing, and conversion tools. | Costly; requires a subscription for the latest features. |
| Able2Extract | User-friendly interface, supports batch conversion. | Less feature-rich than Adobe Acrobat; occasional PDF display issues. |
| Nitro Pro | Affordable alternative with good conversion capabilities. | Limited OCR functionality; not as polished as Adobe. |

4. Command Line Tools

For users comfortable with coding and automation:
- Use tools like convert from ImageMagick or LibreOffice with command-line scripts:
@echo off
for %%F in (*.xlsx) do (
start /wait "C:\Program Files\LibreOffice\program\soffice.exe" --convert-to pdf --outdir "output" "%%F"
)
5. Python Scripting

Programmers or data analysts might opt for Python:
import win32com.client
import os
# Replace this path with your own
input_folder = 'C:\\InputFolder'
output_folder = 'C:\\OutputFolder'
excel = win32com.client.Dispatch("Excel.Application")
excel.Visible = False
for filename in os.listdir(input_folder):
if filename.endswith('.xlsx'):
wb = excel.Workbooks.Open(os.path.join(input_folder, filename))
wb.SaveAs(os.path.join(output_folder, filename.rsplit('.', 1)[0] + '.pdf'), FileFormat=57)
wb.Close()
excel.Quit()
Note: This script requires installing the `pywin32` library for Windows COM access.
Throughout this process, remember that the format and quality of the resulting PDF depend on the initial formatting and content of your Excel files. Ensure your spreadsheets are clean, well-formatted, and optimized for PDF conversion.
Why should I convert Excel sheets to PDFs?

+
Converting Excel sheets to PDFs ensures that the formatting and content are preserved, making it easier to share, print, and present data. PDFs are also universally readable and secure for distribution.
Can I batch convert Excel files to PDF for free?
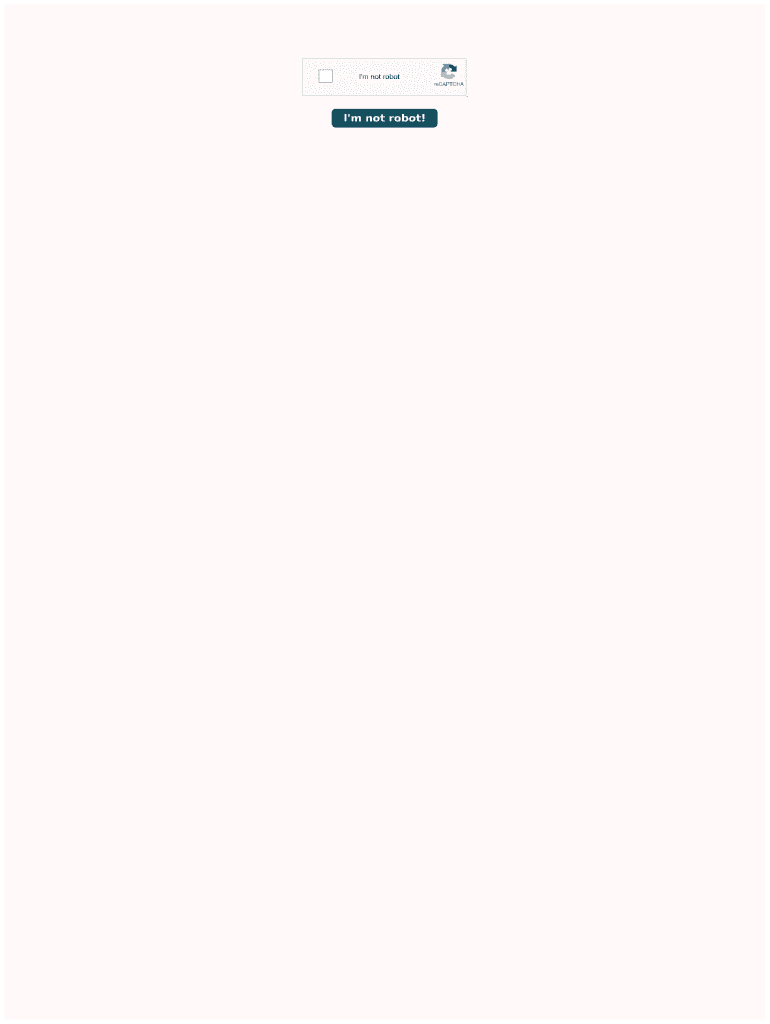
+
Yes, some online tools and open-source software offer free batch conversion services. However, they might have limitations on file size, number of files, or conversion speed, and some features might be locked behind a paywall.
How can I automate the conversion of Excel to PDF?

+
You can automate the process using VBA scripts within Excel, third-party software with batch conversion features, or scripting languages like Python or batch scripts.