How To Convert Excel Sheet To Word

Understanding the Need for Conversion

Data stored in spreadsheets often requires sharing in different formats, particularly for reports, presentations, and documentation. Converting an Excel sheet into a Word document not only enhances readability but also aids in better comprehension by the audience. This process, while seemingly straightforward, can be accomplished in various ways, each suited for different user needs and technical capabilities.

In this comprehensive guide, we'll walk through the methods to convert Excel sheets to Word documents, focusing on:
- Copying and pasting data
- Using Microsoft Word's built-in feature
- Third-party tools and applications
Copying and Pasting Data from Excel to Word

One of the simplest methods to convert an Excel sheet to a Word document is by directly copying and pasting the data. Here’s how you can do it:
- Open your Excel workbook and select the range or the entire worksheet you wish to convert.
- Right-click on the selection, choose 'Copy', or simply press Ctrl+C.
- Open Microsoft Word and position your cursor where you want the Excel data to be inserted.
- Right-click and select 'Paste' or use Ctrl+V. Alternatively, you can access the paste options by clicking on the small arrow below 'Paste' in the Home tab, providing different paste formats.

💡 Note: Ensure to maintain the data integrity by choosing the appropriate paste options to retain formatting, links, or even the original Excel formulas if needed.
Using Microsoft Word's Insert Object Feature
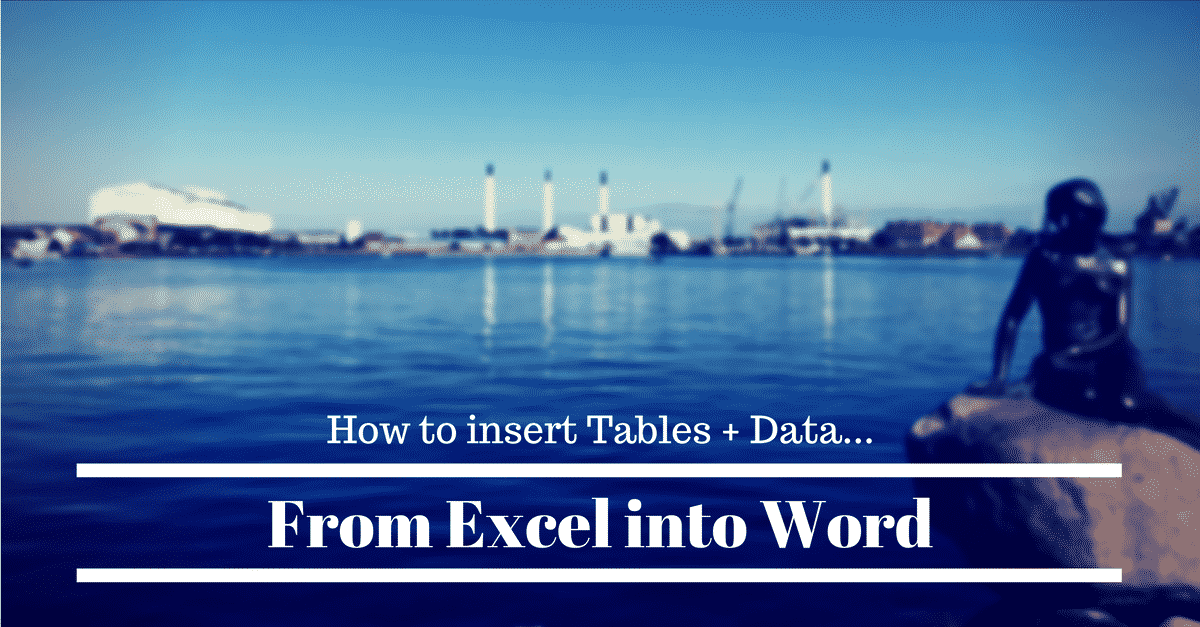
Microsoft Word provides an alternative, professional way to link or embed Excel data into your document. This method is particularly useful if:
- You need dynamic linking between the Excel and Word files.
- You want to preserve the interactive features of Excel within Word.
Steps to Embed Excel Data:

- Open Word, go to the 'Insert' tab, and click 'Object' in the 'Text' group.
- Select 'Create from file', then click 'Browse' to locate your Excel file.
- Decide whether you want to link the object (so changes in Excel update Word automatically) or embed it (one-time copy).
- Hit 'OK' to insert the Excel worksheet as an object in Word.

⚠️ Note: If you choose to link, remember to keep both documents on the same computer or the same network location, as Word needs to access the original Excel file for updates.
Using Third-Party Tools and Applications

While Microsoft Office tools offer native options, there are times when additional software or online services can make the conversion process even smoother:
Excel to Word Converters:

- Online Conversion Tools: Websites like Convertio, Smallpdf, or Zamzar allow users to upload Excel files and convert them into various formats, including Word. These platforms typically provide an easy interface, although you might need to create an account or face file size limitations.
- Desktop Software: Tools like ABBYY FineReader, Adobe Acrobat, or even some free alternatives can directly export Excel data into Word, often with better quality control over the conversion process.
How to Use:

- Choose your preferred third-party tool.
- Follow their specific instructions, usually involving uploading the Excel file or selecting it from your local drive.
- Select conversion options if available (e.g., preserving formatting, charts, etc.).
- Download the resulting Word document.

💡 Note: Some tools might offer batch conversion, allowing you to convert multiple Excel files to Word documents at once, which is useful for large projects or regular updates.
Wrapping Up

Converting Excel sheets into Word documents can streamline your workflow, whether you're preparing reports, creating presentations, or archiving data in a more digestible format. Each method has its place depending on the user’s needs, ranging from the straightforward cut-and-paste to embedding interactive Excel objects or utilizing external tools for more complex or batch conversions.
By understanding these methods, you not only save time but also ensure that your data is presented in the most effective way possible for your audience. Keep in mind the different tools' limitations and features, and choose the one that best aligns with your specific requirements, ensuring an optimal balance between ease of use and functionality.
Can I convert my Excel data to Word while keeping all my formatting?

+
Yes, by using the appropriate paste options in Word or selecting the “Embed” feature when inserting an Excel object, you can preserve most formatting. However, complex formatting or certain Excel features might not convert perfectly due to the differences between Excel’s and Word’s functionalities.
What happens if I update my Excel file after linking it to Word?

+
If you’ve linked the Excel object, any updates you make in Excel will automatically reflect in your Word document the next time you open it or when you right-click the object and select ‘Update Link’. However, this requires both files to be accessible in the same network location.
Can I edit Excel data directly from within Word?
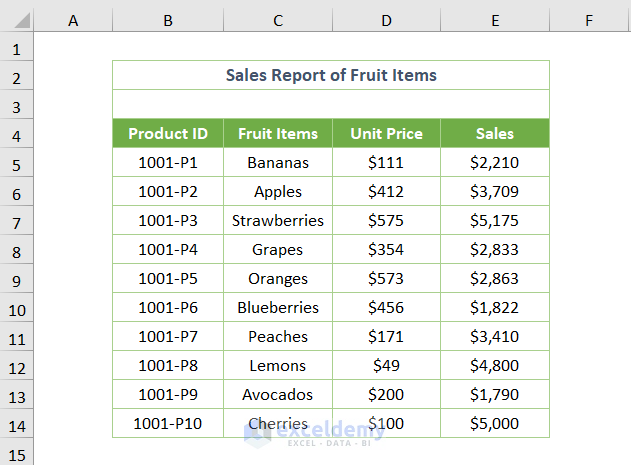
+
Yes, if you’ve embedded or linked your Excel file as an object in Word, you can double-click it to open Excel within Word and edit the data. Changes are then saved back to the embedded file or reflected in the linked Excel document.