5 Simple Ways to Convert CSV into Excel Sheets
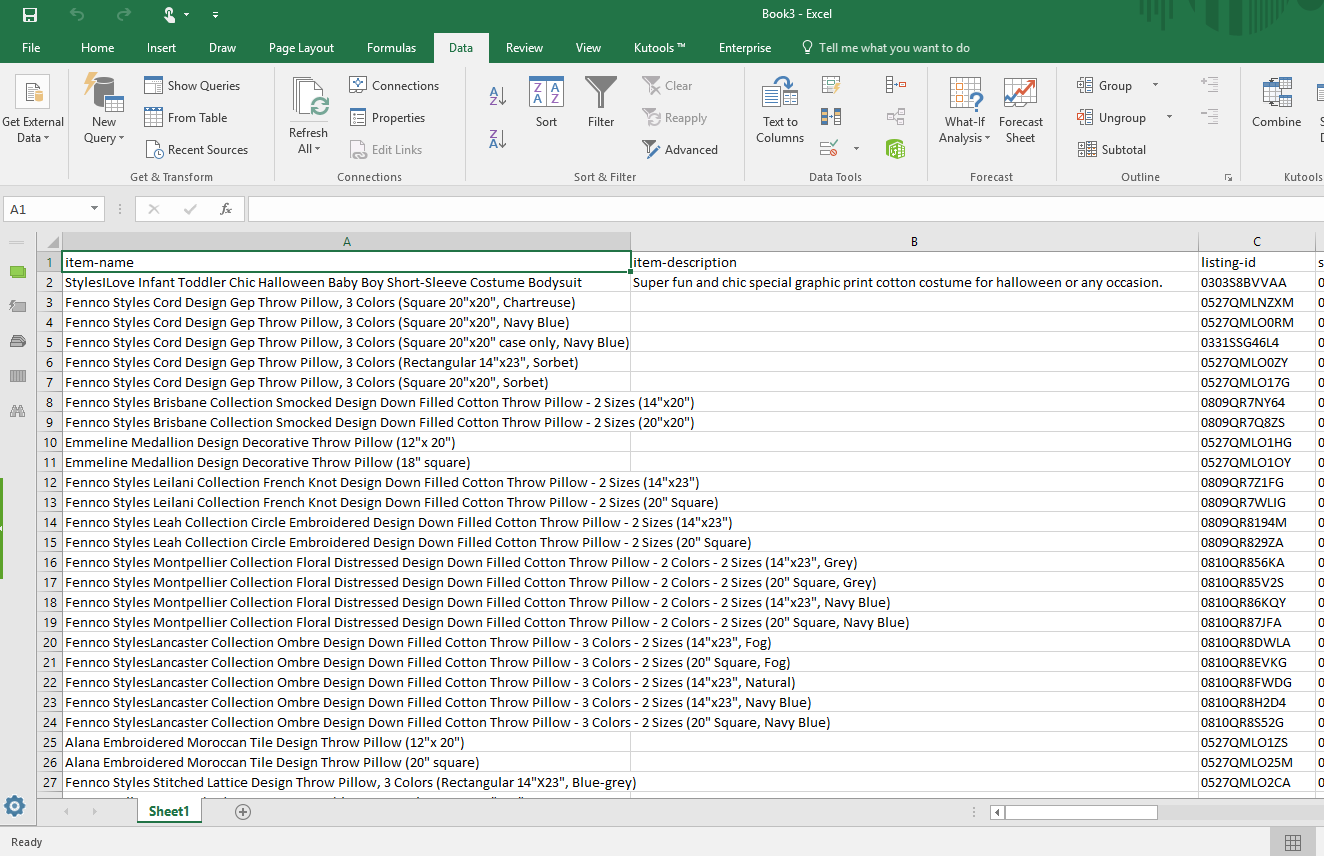
Managing data effectively is crucial in today's business environment. One common challenge many professionals face is converting data from a Comma Separated Value (CSV) format into Microsoft Excel, which offers a more versatile platform for data manipulation and visualization. Here are 5 simple ways to convert CSV files into Excel sheets, making your data management tasks easier and more efficient.
Using Microsoft Excel Directly

The most straightforward method is to use Microsoft Excel itself:
- Open Excel.
- Select File > Open.
- Choose Browse, navigate to your CSV file, and select it.
- Click Import in the lower right corner.
- The Text Import Wizard will open, allowing you to specify the delimiter if your file does not automatically separate by commas.
- Adjust settings as needed, then press Finish.

💡 Note: If your CSV file contains special characters or unique delimiters, ensure you adjust the Text Import Wizard settings accordingly.
Using Google Sheets

Google Sheets provides an easy online solution for CSV to Excel conversion:
- Go to Google Sheets.
- Create a new spreadsheet or open an existing one.
- Navigate to File > Import.
- Choose Upload, and select your CSV file.
- In the import window, select Replace current sheet or Insert new sheet(s).
- Click Import data.
- Once imported, you can download the sheet as an Excel file by going to File > Download > Microsoft Excel (.xlsx).
Power Query in Excel

Power Query, part of Excel’s data analysis tools, offers an advanced approach:
- Open Excel.
- Navigate to Data > Get & Transform Data > Get Data > From File > From CSV.
- Select your CSV file.
- The Power Query Editor will open where you can perform transformations on your data.
- Once finished, click Close & Load to import your data into Excel.

Using PowerShell

For those comfortable with scripting, PowerShell offers automation:
- Open PowerShell.
- Use the command:
Import-Csv ‘path/to/yourfile.csv’ | Export-Excel -Path ‘path/to/yourfile.xlsx’ -NoTypeInformation
| Parameter | Description |
|---|---|
Import-Csv |
Imports the CSV file into a PowerShell object. |
Export-Excel |
Exports the PowerShell object into an Excel file. |
-Path |
Specifies the path for the output Excel file. |
-NoTypeInformation |
Prevents the inclusion of type information in the output file. |
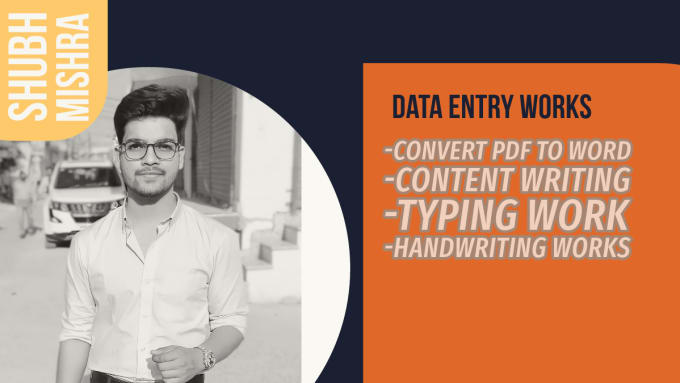
🔧 Note: To use this method, ensure you have the ImportExcel module installed via PowerShell's Package Manager or from the PowerShell Gallery.
Third-Party Tools and Online Converters
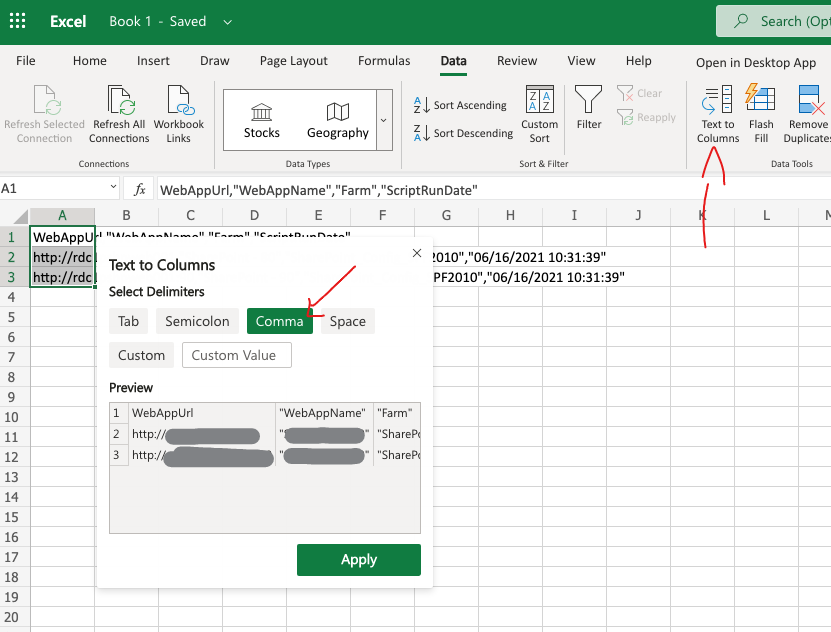
If none of the above methods appeal, various third-party software and online tools exist:
- Software like Notepad++ or LibreOffice Calc can open CSV files and export them to Excel format.
- Online services like Convertio, Zamzar, or Online Convert can convert CSV to Excel without any software installation.
All these methods provide different levels of flexibility and automation for converting CSV files to Excel sheets, catering to various user needs and technical comfort levels. Whether you're handling large datasets or simple lists, these techniques can streamline your data management workflow.
Why might someone prefer converting CSV to Excel?

+
Excel provides advanced data analysis and visualization tools, making it easier to perform operations like sorting, filtering, charting, and pivot tables, which are not as accessible in CSV format.
What are the limitations of using CSV files in Excel?

+
CSV files lack the ability to store formatting, charts, and complex formulas. When you import a CSV into Excel, it will only preserve the raw data.
Can I automate the conversion process?

+
Yes, with methods like PowerShell scripting or Power Query in Excel, you can automate the conversion of multiple CSV files into Excel format efficiently.