Excel to Google Sheets: Convert & Share Easily
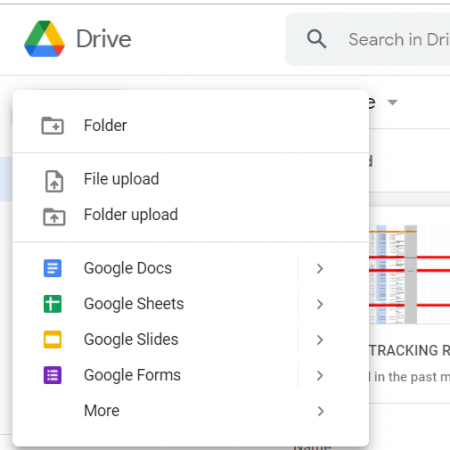
Converting from Excel to Google Sheets is a task many professionals face when transitioning their work to a cloud-based platform. This process isn't just about moving data; it's about transforming your workflow to become more collaborative, accessible, and efficient. Whether you're a business owner, a data analyst, or a project manager, mastering the migration from Microsoft Excel to Google Sheets can offer numerous benefits. In this comprehensive guide, we'll dive deep into how you can convert Excel files to Google Sheets, optimize the transition, and explore the advantages of this switch.
Why Move from Excel to Google Sheets?

Before we delve into the “how,” let’s address the “why.” Here are some compelling reasons to consider moving from Excel to Google Sheets:
- Real-time Collaboration: Google Sheets allows multiple users to edit a document simultaneously, ensuring everyone is always on the same page.
- Cloud Storage: Say goodbye to lost USB drives or misplaced files. Your work is securely stored in the cloud.
- Accessibility: Access your work from anywhere, at any time, from any device with internet access.
- Cost: Google Sheets is part of Google Workspace, which has both free and paid versions, offering a more affordable solution for many users compared to the Excel subscription model.
- Integration: It integrates effortlessly with other Google services like Gmail, Google Drive, and Google Forms, streamlining your productivity ecosystem.
Step-by-Step Conversion Process

Here’s how you can transition your data from Excel to Google Sheets:
1. Preparing Your Excel File for Conversion

Before uploading, ensure your Excel file is ready for conversion:
- Verify formulas and references are correctly set up, as some formulas in Excel might not translate directly to Google Sheets.
- Remove any unnecessary data or sheets to streamline the file.
- Check for macros. Google Sheets doesn’t support Excel macros out of the box.
2. Uploading to Google Drive

Go to Google Drive:
- Click on “New” in the top-left corner.
- Select “File upload,” choose your Excel file, and wait for it to upload.

3. Opening Excel File in Google Sheets

Once uploaded:
- Right-click on the file in Google Drive.
- Select “Open with” and then “Google Sheets.”
- Your Excel file will now open in Google Sheets, with most data, formatting, and formulas intact.
🧠 Note: Certain advanced Excel features like PivotTable slicers and some complex functions might not transfer perfectly. You might need to recreate these elements manually.
4. Saving as Google Sheets Format

After opening your Excel file in Google Sheets:
- Click on “File” in the menu bar.
- Select “Save as Google Sheets.” This will create a new copy in Google Sheets format, while keeping the original Excel file intact.
Optimizing for Google Sheets

Here are some tips to maximize your experience in Google Sheets:
- Use Google Sheets Features: Explore and leverage features like conditional formatting, data validation, and filters, which might be slightly different from Excel but can be more intuitive once mastered.
- Collaborative Tools: Use comments, suggestions, and real-time collaborative editing to enhance teamwork.
- Automation: Get familiar with Google Apps Script to automate repetitive tasks, which can be more accessible than Excel’s VBA for basic automation.
- Import/Export Options: Utilize the import and export options to integrate with other tools or to move data back and forth between Excel and Google Sheets if necessary.
💡 Note: Always check your formulas after conversion. Some Excel formulas might need to be adjusted to work correctly in Google Sheets.
Collaborative Features in Google Sheets

Google Sheets shines when it comes to real-time collaboration. Here’s how you can leverage these features:
- Share & Permissions: Share your document with team members, setting specific permissions for viewing, commenting, or editing.
- Real-time Editing: Multiple users can edit the document simultaneously, with changes reflected in real-time for all.
- Version History: Keep track of who made what changes and when. You can revert to previous versions if needed.
- Comments & Discussions: Engage in discussions and leave feedback directly within the document.
Limitations and Considerations
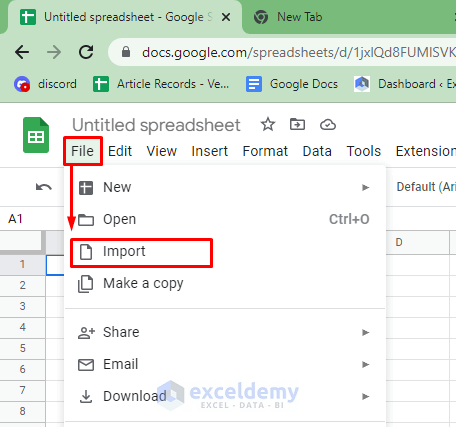
While Google Sheets offers many advantages, here are some considerations:
- File Size Limits: Google Sheets has a limit on the number of rows and columns you can use, which might be an issue for very large datasets.
- Functionality: Certain Excel functionalities like PivotTables or complex financial calculations might not be as advanced or might not have a direct counterpart.
- Offline Capabilities: While there is an offline mode, it requires setting up beforehand, unlike Excel’s native offline capabilities.
In the journey from Excel to Google Sheets, you'll find that this transition is not just about changing tools, but about embracing a new workflow philosophy. The benefits of cloud storage, real-time collaboration, and accessibility from any device far outweigh any initial learning curve. You'll gain a tool that's not only about data but also about connecting with your team in real-time, ensuring productivity isn't bound by location or time zones.
What happens to my Excel macros when I convert to Google Sheets?

+
Google Sheets does not directly support Excel macros. You would need to recreate the functionality using Google Apps Script or find alternative ways to automate tasks.
Can I still use Google Sheets if I don’t have an internet connection?

+
Yes, with some setup, you can enable offline mode in Google Sheets, allowing you to work without an internet connection, though it’s not as seamless as Excel’s offline capabilities.
Is there a limit to how much data Google Sheets can handle?

+
Yes, Google Sheets has limits on the number of cells, rows, and columns. It’s designed for data that fits within these parameters; extremely large datasets might be more suitable for Google BigQuery or Excel with PowerPivot.