Effortlessly Convert Excel Sheets to Word Docs: Quick Guide
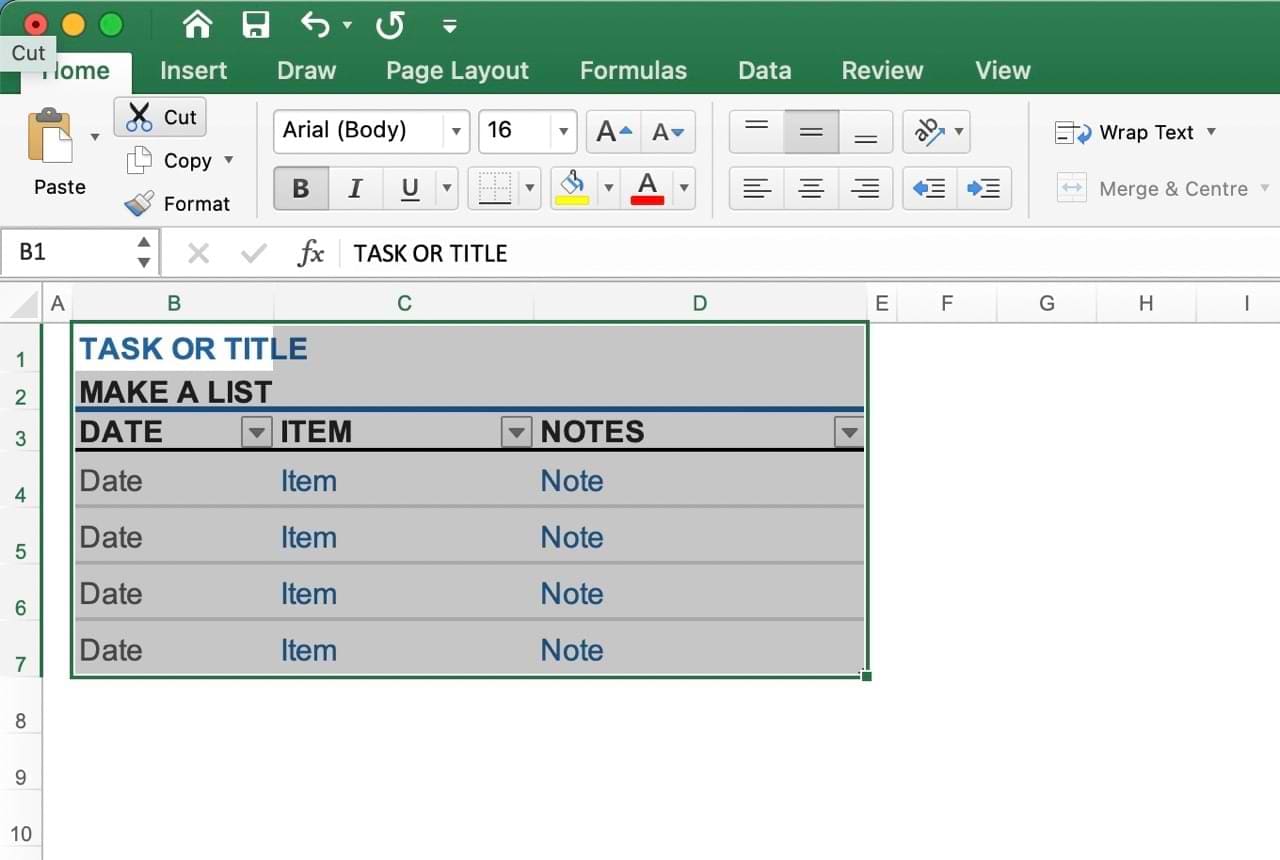
In the realm of office applications, Microsoft Excel and Microsoft Word are indispensable tools for managing data and creating documents. However, often we find the need to blend functionalities - like converting an Excel sheet into a Word document. Whether it's for reporting, data presentation, or simple convenience, here's a step-by-step guide to effortlessly convert Excel sheets to Word documents.
Step 1: Prepare Your Excel Spreadsheet

Before you export, ensure your Excel sheet is organized:
- Remove any unnecessary data or formatting that won’t be relevant in Word.
- Check for merged cells or complex formatting which might not translate well.
- If using formulas, consider locking them or converting to values to ensure data integrity.
⚠️ Note: When working with dynamic data, lock your formulas or convert to values to avoid accidental changes when moving to Word.
Step 2: Export From Excel

Microsoft Excel offers a direct way to export your data:
- Open your Excel file.
- Go to File > Export > Change File Type.
- Choose ‘Word Document (.docx)’.
- Select the ‘Save As’ button to begin the process.
ℹ️ Note: This method converts your data into a table within Word, maintaining basic formatting.
Step 3: Refining the Export in Word

Once your data is exported:
- Adjust the table’s layout in Word if the alignment or size isn’t as desired.
- Add titles or headers for better presentation.
- Utilize Word’s formatting tools to enhance readability.
🔍 Note: The export might need manual tweaks for formatting, especially if your Excel sheet was highly customized.
Using Online Tools for Conversion

For an alternative approach:
- Use online conversion tools like Smallpdf, Zamzar, or Convertio.
- Select your Excel file, convert it to PDF, then download as a Word file.
📌 Note: This method is useful for quick conversions but can lose complex formatting details.
Automation Tips for Excel-to-Word Conversion

To automate this process:
| Tool | Automation Method |
|---|---|
| Excel VBA | Create a macro to automate the export process. Use the Word.Application object to copy-paste data directly from Excel to Word. |
| Python with openpyxl and python-docx | Script a program that reads an Excel file, formats the data, and writes it into a Word document. |
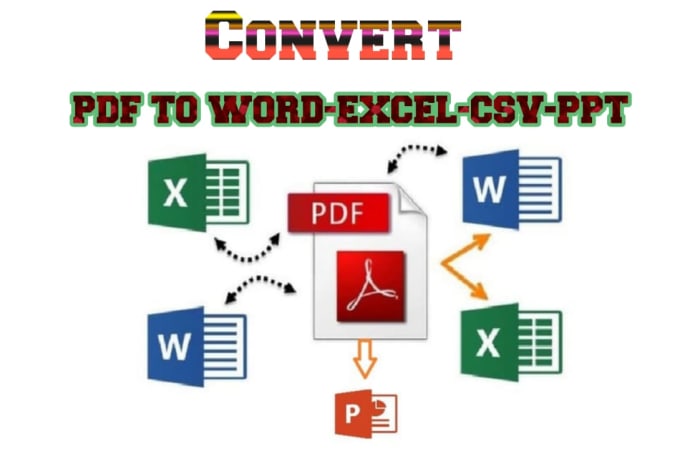
🛠 Note: Automating the process can save time especially for repetitive tasks but requires some programming knowledge.
The integration of Excel data into Word documents not only facilitates better data presentation but also streamlines workflows, making the information more accessible and presentable. By understanding the various methods of conversion, whether manual or automated, you can choose the best approach based on your specific needs, ensuring your data remains intact, and your documents look professional and engaging. Each method has its advantages, from maintaining formatting to providing quick solutions for basic data. Leveraging these tools and techniques can significantly boost productivity and enhance the quality of your documentation efforts.
Can I preserve Excel formulas when converting to Word?

+
Converting from Excel to Word does not typically preserve formulas. To maintain functionality, convert formulas to values before exporting or manually recreate formulas in Word with embedded Excel objects.
What happens to charts and graphs during conversion?
+
Charts and graphs can be exported into Word, but complex or interactive elements might lose some features or functionality. They are often converted into static images.
Is it possible to convert multiple Excel sheets into one Word document?
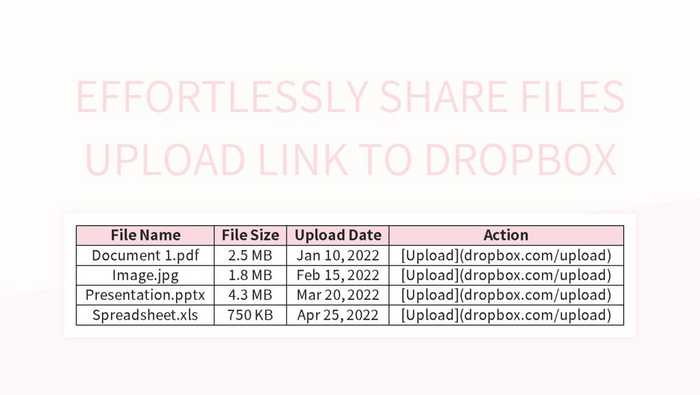
+
Yes, you can manually copy-paste each sheet into separate tables within the same Word document or automate the process with VBA to create multiple tables or sections in Word.