5 Easy Steps to Convert Excel Sheets to PDF

Mastering document conversion in the digital age can significantly streamline your workflow. Whether you're managing extensive databases or handling client reports, transforming Excel spreadsheets into PDFs is a practical skill to have. In this article, we will walk you through a simple 5-step process to convert your Excel sheets into PDF format, ensuring your data remains accessible and professionally presented.
Why Convert Excel Sheets to PDF?

Before diving into the conversion process, understanding the advantages of converting your Excel sheets to PDF can help you appreciate the process:
- Portability: PDF files are universally readable, which means your colleagues or clients can view them without any specific software.
- Security: PDFs can be password-protected, allowing you to secure sensitive information.
- Consistency: A PDF will look exactly the same on any device, ensuring that formatting, charts, and graphs remain intact.
Step 1: Prepare Your Excel Sheet

Before you begin the conversion, it’s crucial to ensure your Excel sheet is:
- Free from unnecessary data or content.
- Formatted to fit your needs, with all charts, tables, and comments in place.
- Print previewed for accuracy in PDF output.
🔍 Note: Ensure that your workbook is saved, as you might need to return to the original Excel file later.
Step 2: Use Excel’s Built-in PDF Export Feature

Microsoft Excel, starting from version 2010, includes a straightforward method to save your workbook as a PDF:
- Open your Excel file.
- Go to the “File” tab and select “Save As.”
- Choose “PDF (*.pdf)” from the “Save as type” dropdown list.
- Select your desired location and click “Save.”
💡 Note: You can choose to save the entire workbook or just the active sheet by checking the appropriate options in the Save As dialog box.
Step 3: Utilize Online PDF Conversion Tools

If you’re not using Microsoft Excel or need a quick conversion, various online tools can help:
- Visit an online PDF conversion website, like Smallpdf or Zamzar.
- Upload your Excel file.
- Select the output format as PDF.
- Download the converted file.
⚠️ Note: Be cautious when using online services, as there might be security concerns when uploading sensitive data.
Step 4: Leverage PDF Printer Software
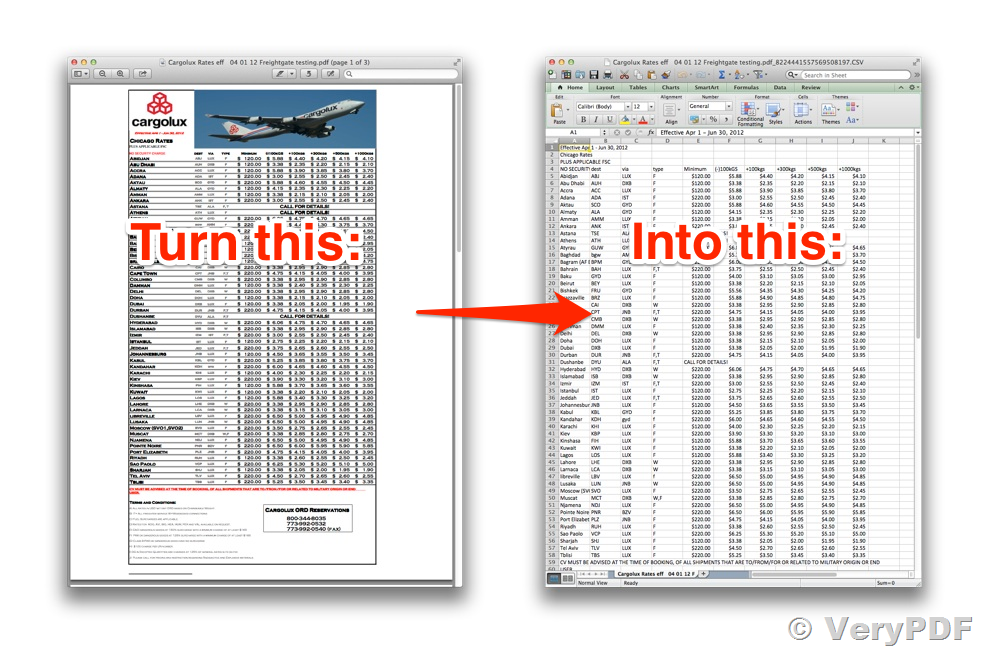
Another reliable method involves using a virtual PDF printer:
- Install PDF printer software like CutePDF or Adobe Acrobat.
- In Excel, select “Print” from the File menu.
- Choose the PDF printer from the list of available printers.
- Click “Print” to save your Excel sheet as a PDF.
✅ Note: This method offers control over settings like quality, compression, and security options.
Step 5: Review and Distribute Your PDF

After conversion, review your PDF for:
- Formatting integrity.
- Hyperlinks or interactive elements functionality.
- Attachment or embedded files if present in the original Excel file.
Distribute the PDF file as needed or upload it to a shared platform, ensuring all recipients have access to view the document properly.
In the era of digital workflows, the ability to convert Excel sheets to PDF format is not just a time-saving trick; it's a valuable asset. Each step we've outlined above provides a different approach to achieving this conversion, catering to various needs, from security to ease of use. By mastering these methods, you ensure that your data remains accessible, portable, and professionally presented, whether for internal use or client presentations. The versatility of PDF files in preserving the original document's formatting and providing security measures makes this conversion a smart move in managing your data effectively.
Can I convert only a part of my Excel sheet to PDF?

+
Yes, most PDF conversion methods allow you to save only the active sheet or a selected range of cells within your Excel workbook to PDF. Make sure to adjust the print area in Excel if you need to convert a specific section.
Are there any limitations when converting Excel to PDF?

+
While PDFs are great for viewing, some Excel features like interactive charts, pivot tables, or macros might not function in PDF. Additionally, very complex spreadsheets might experience some formatting issues due to translation differences between Excel and PDF formats.
How do I ensure the quality of the PDF when converting from Excel?

+
To maintain quality, choose higher resolution settings if using a PDF printer, and ensure your Excel sheet is print-previewed to check for any formatting issues before conversion. Also, consider the compression settings if you’re concerned about file size versus quality.