5 Ways to Easily Convert Large Excel Sheets to PDF

In today's data-driven world, the ability to share and present information effectively is crucial. Converting large Excel spreadsheets into PDFs is a common task that many professionals encounter. Whether you're preparing reports for management, sharing data with clients, or simply archiving your work, PDFs offer a universally readable and portable format. Here, we explore five efficient methods to convert your large Excel sheets into PDFs, ensuring your data remains intact and visually appealing.
Method 1: Using Excel’s Built-in PDF Export

Microsoft Excel has a native feature to convert spreadsheets to PDF, making it the simplest method:
- Open your Excel workbook.
- Go to File > Export > Create PDF/XPS Document.
- Select a location to save the PDF, and click Publish.
This method preserves all the formatting, charts, and embedded objects, providing a PDF that looks exactly like your Excel sheet.
📌 Note: Ensure all necessary sheets are visible before exporting if you want them included in the PDF.
Method 2: Online Conversion Tools

Several online tools offer Excel to PDF conversion:
- Navigate to the website of your chosen tool (e.g., SmallPDF, Online-Convert).
- Upload your Excel file.
- Choose PDF as the output format and start the conversion process.
- Download your PDF.
These tools are useful when you don’t have access to Excel on your current device or if the file is exceptionally large.
Method 3: Using Adobe Acrobat

Adobe Acrobat, while not free, is a robust solution for conversion:
- Open your Excel file.
- Go to Adobe PDF from the toolbar or select Create PDF from Acrobat.
- Adjust settings if needed (like security options) and click Convert.
This method ensures high-quality output with options for encryption, bookmarking, and even combining multiple files into one PDF document.
Method 4: Using Python Script with Python Libraries

For those who are tech-savvy and prefer automation:
- Install necessary libraries like openpyxl and reportlab via pip:
- Write a Python script to automate conversion:
pip install openpyxl reportlab
from openpyxl import load_workbook
from reportlab.pdfgen import canvas
from reportlab.lib.pagesizes import letter
def excel_to_pdf(excel_path, pdf_path):
workbook = load_workbook(filename=excel_path)
sheet = workbook.active
c = canvas.Canvas(pdf_path, pagesize=letter)
for row in sheet.iter_rows(values_only=True):
y = letter[1] - (sheet.row_dimensions[sheet.max_row].height * row[0])
for value in row:
c.drawString(100, y, str(value))
y -= 15
c.showPage()
c.save()
excel_to_pdf('your_excel_file.xlsx', 'output.pdf')
💡 Note: This method requires basic Python knowledge to run the script effectively.
Method 5: Using Power Automate (formerly Microsoft Flow)

For enterprise users, Power Automate offers seamless integration with Office 365:
- Create a new Flow, selecting ‘Convert Excel to PDF’ as the action.
- Set up the trigger (like a new file being added to OneDrive).
- Configure the Flow to save the resulting PDF in a specified location.
This solution is ideal for automating regular conversions without manual intervention.
Each of these methods offers unique advantages, catering to different needs:
- Native Excel Export for simplicity and everyday use.
- Online Tools for convenience and access on any device.
- Adobe Acrobat for professional-level control and security.
- Python Scripting for custom automation and batch processing.
- Power Automate for enterprise-level workflow automation.
The choice of method largely depends on factors like the complexity of your Excel sheets, the level of security required, and whether you need the process to be automated. When choosing a method, consider the preservation of formulas, formatting, and any hyperlinks or macros which might not be retained in standard PDF exports.
By understanding these five methods, you can efficiently convert your large Excel spreadsheets into PDFs, ensuring that your data looks professional, is secure, and can be easily shared across platforms.
Can I convert multiple Excel sheets into one PDF file?

+
Yes, Adobe Acrobat and Power Automate allow you to combine multiple sheets into a single PDF document. However, Excel’s native export tool will create separate PDF files for each sheet unless you select “Entire Workbook” in the export settings.
Will my hyperlinks and images be preserved in the PDF?

+
Generally, images and hyperlinks are preserved when converting from Excel to PDF using the methods described. However, it’s advisable to check the output for any discrepancies, especially if using online tools or custom scripts.
Are there any limitations when converting large Excel files?
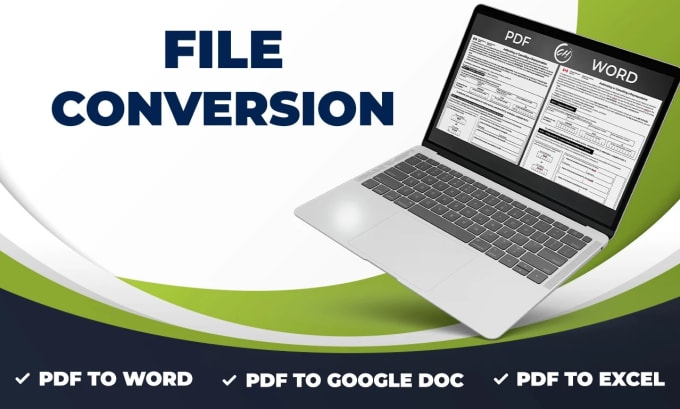
+
Large Excel files with complex formatting or a high number of sheets can increase conversion time and potentially affect PDF quality or file size. Additionally, some online services might have file size or complexity limits.