Google Sheets to Excel: Quick Conversion Guide

Are you in need of converting your Google Sheets data into Microsoft Excel format? Whether you're transitioning from Google's online suite to Microsoft's ecosystem, or simply need to share your spreadsheet in a different format, converting from Google Sheets to Excel is straightforward. This guide will walk you through the steps, tips, and best practices for a seamless conversion, ensuring that your data retains its integrity and functionality.
Understanding Google Sheets and Excel

Before diving into the conversion process, let’s explore what makes Google Sheets and Excel unique:
- Google Sheets: A cloud-based application, allowing real-time collaboration and automatic saving. It’s accessible from any device with internet access, making it popular for on-the-go work and team projects.
- Excel: Microsoft’s flagship spreadsheet software, known for its robust analytical tools, extensive formula library, and advanced formatting options. It’s often used in business environments where complex data analysis and reports are common.
Both have their strengths, and understanding these differences will help in managing your data effectively after conversion.
Step-by-Step Guide to Convert Google Sheets to Excel

Follow these steps to convert your Google Sheets document into an Excel file:
1. Access Your Google Sheets File

Open Google Sheets and select the file you wish to convert. Ensure all the data is saved and up-to-date before beginning the conversion.
2. Use Google Sheets’ Export Feature
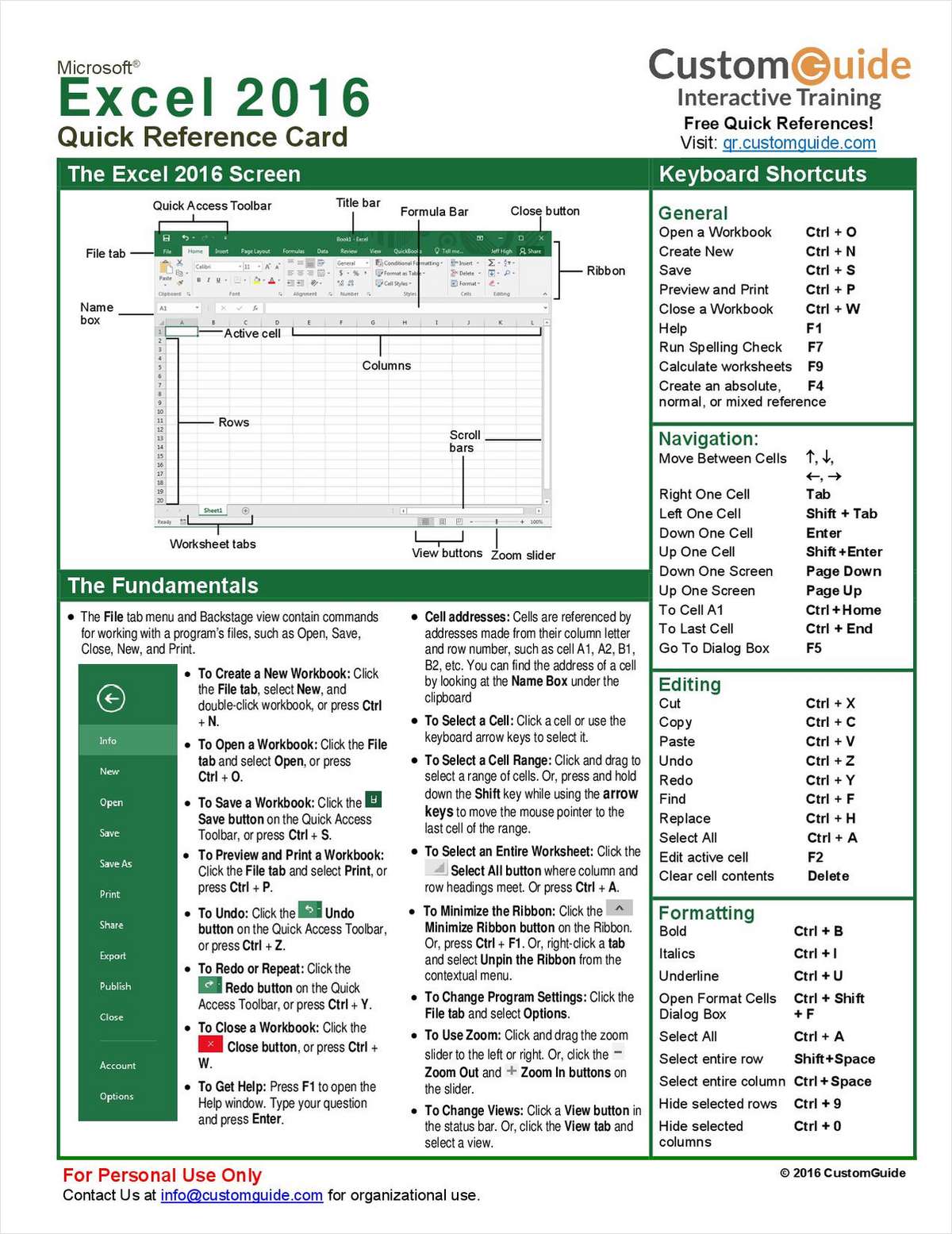
From the top menu:
- Click on File.
- Select Download.
- Choose Microsoft Excel (.xlsx) from the list of file formats.

3. Download the File

Google Sheets will convert your sheet into Excel format and download it to your default download location on your device. This process might take a moment depending on the size of the file.
4. Verify Data Integrity

Open the downloaded Excel file to check:
- Correctness of all data.
- Functionality of formulas and macros.
- Preservation of charts and formatting.
💡 Note: Some features or functions unique to Google Sheets might not convert perfectly into Excel due to differences in software capabilities.
Tips for a Smooth Conversion

- Check Formulas: Complex functions like
ARRAYFORMULA()or scripts might not work in Excel, requiring adjustments. - Formatting: Excel and Google Sheets can interpret cell and table formatting differently; manual tweaks might be necessary.
- Data Validation: Ensure that any data validation rules are correctly transferred or reapplied in Excel.
Converting your data accurately is crucial for maintaining the usability of your spreadsheets.
Common Issues and Solutions

Data Loss or Incorrect Formatting

If you notice any discrepancies in your converted file:
- Compare the original Google Sheets file with the Excel file, sheet by sheet.
- Adjust or reapply any formatting or formulas manually if needed.
Functionality Loss

Some functions might not have direct equivalents in Excel:
- Replace Google Sheets functions with their Excel counterparts. For example,
ARRAYFORMULAmight need to be replaced with array formulas in Excel.
⚠️ Note: Remember to backup your Google Sheets document before attempting any conversions or major edits.
Advanced Tips for Users with Complex Sheets

For those with intricate spreadsheets involving macros or add-ons:
- Macros: Google Sheets uses Google Apps Script, which needs to be translated or rewritten in Excel VBA.
- Add-ons: Many Google Sheets add-ons have Excel alternatives that might need to be sourced or replicated in Excel.
Converting complex data structures requires a thorough understanding of both platforms to ensure continuity in functionality.
The process of converting Google Sheets to Excel is relatively simple, yet it requires attention to detail to maintain data integrity. With the right approach and awareness of potential issues, you can transition your data between these two popular platforms effortlessly. Keep in mind the unique features of each application and be prepared to make necessary adjustments. Whether for work, personal use, or collaboration, having your data in Excel format can open up a multitude of analytical tools and functionalities that might not be available in Google Sheets.
Can I convert Google Sheets to Excel on my mobile device?

+
Yes, while Google Sheets on mobile devices does not have an explicit export option, you can access the file through a web browser and follow the same steps to download an Excel file.
What happens if I have Google Sheets-specific functions?

+
Some functions might not have direct equivalents in Excel. You’ll need to manually replace or rewrite these functions or formulas to achieve similar results in Excel.
Will my charts be converted properly to Excel?

+
Generally, charts should convert well, but there might be minor adjustments needed regarding style, layout, or data range settings in Excel.
What if I encounter issues with complex spreadsheets?

+
For complex sheets with macros or add-ons, you might need to translate Google Apps Script into VBA or find Excel alternatives for add-ons. This can require significant effort depending on the complexity.
Is it better to use Excel or Google Sheets?
+
It depends on your needs. Google Sheets excels in collaboration and accessibility, while Excel is known for its advanced data analysis and reporting capabilities.