5 Simple Steps to Consolidate Sheets in Excel 2016
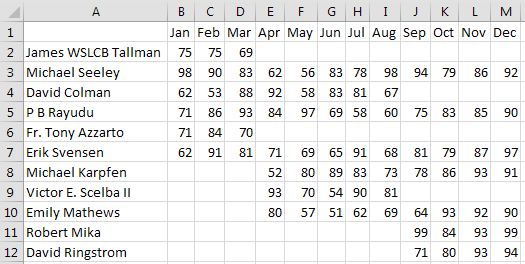
Mastering Excel can significantly improve productivity by allowing users to manage data efficiently. One common task in Excel is consolidating sheets which involves merging data from multiple sheets into one comprehensive worksheet. This guide will outline five simple steps to consolidate sheets in Excel 2016, helping you streamline your workflow and manage your data more effectively.
Step 1: Plan Your Consolidation Strategy

Before diving into the technical steps, planning how to organize the data is crucial:
- Identify Source Sheets: List all the sheets you need to consolidate. Understand the structure of each sheet to know how they should be combined.
- Determine the Consolidation Method: Decide if you need to:
- Sum the values
- Count occurrences
- Or just list all unique values
- Pick a Common Key: A common column or identifier across all sheets is necessary for accurate consolidation.
🔍 Note: If sheets have different data structures, more complex consolidation might be required, involving data transformation.
Step 2: Set Up Your Consolidation Sheet

Open Excel 2016, create a new worksheet for consolidation, and set it up as follows:
- In the new sheet, add headers for all the columns you will consolidate. These should match the columns from your source sheets.
- Leave room for any computed data or summary statistics you plan to add.
Step 3: Use the Consolidate Tool

Now, utilize Excel's built-in tool for data consolidation:
- Navigate to Data > Consolidate.
- Select the function you wish to apply (e.g., Sum, Count, Average).
- Click on the Reference box and select the range from the first sheet you want to consolidate.
- Click Add to include this range. Repeat for all sheets or ranges.
- Choose the Top row, Left column, or both as your labels for row and column headers.
| Sheet Name | Range |
|---|---|
| Sheet1 | A1:D20 |
| Sheet2 | A1:D20 |
| Sheet3 | A1:D20 |

Step 4: Adjust and Clean Your Data
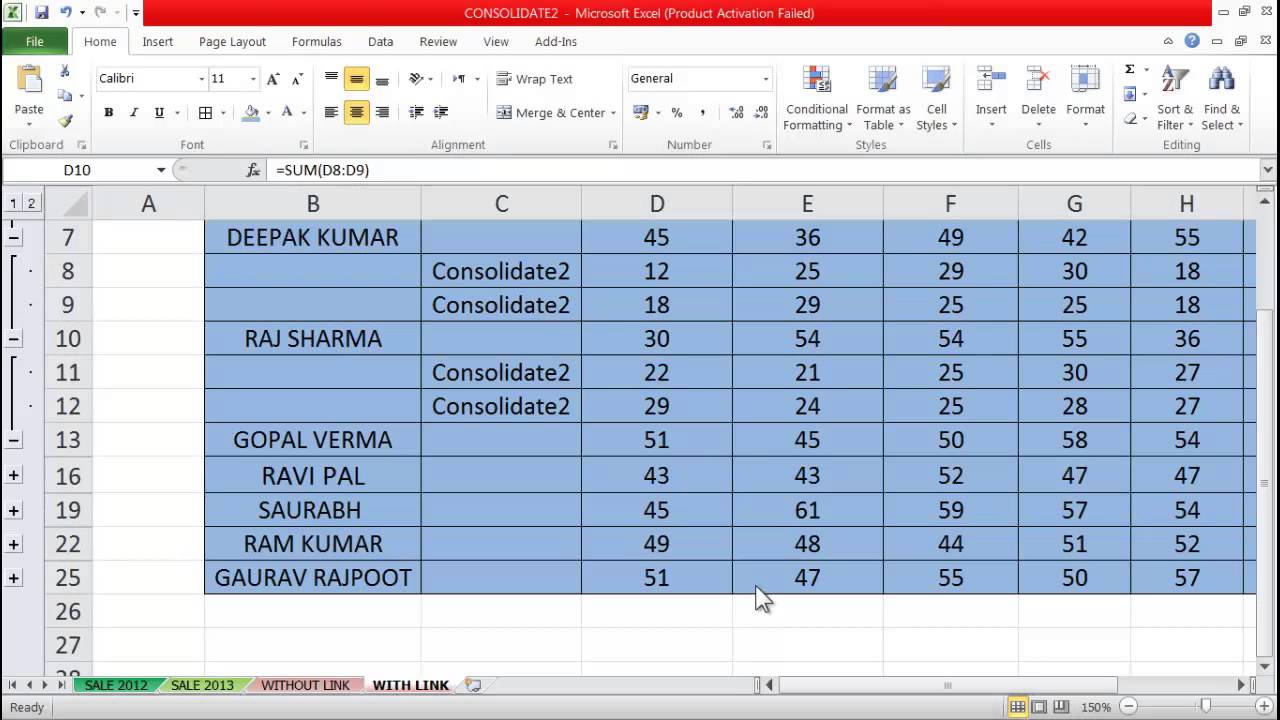
After consolidation:
- Check for Duplicates: Use conditional formatting or Excel’s remove duplicate function.
- Verify Data Integrity: Ensure the consolidated data matches your expectations. Look for missing values or anomalies.
- Format for Clarity: Apply consistent formatting for better readability.
🛠️ Note: If data from different sheets don't align perfectly, you might need to manually adjust some entries or use Excel functions to align them.
Step 5: Analyze and Refine

Once your data is consolidated, you can now:
- Summarize the Data: Use pivot tables, charts, or summary functions.
- Perform Advanced Analysis: Look for trends, relationships, or anomalies using Excel's analysis tools.
By following these steps, you can turn disparate data sets into a coherent, actionable dataset that enhances your decision-making capabilities.
Embarking on this process, you've streamlined your data management, enabling you to pull insights from multiple sources with ease. Whether it's for business analytics, academic research, or personal project management, the ability to consolidate data efficiently in Excel is a valuable skill. From planning your consolidation strategy to analyzing the merged data, each step equips you with tools to handle complex data tasks effectively.
What if my data from different sheets doesn’t match?

+
Use conditional formatting or the Remove Duplicates feature to identify mismatches. You might also need to manually adjust data or use Excel functions like VLOOKUP to align the data accurately.
Can I automate the consolidation process?

+
Yes, Excel allows automation through macros or more advanced VBA scripting. This can be useful if you regularly need to consolidate the same sheets.
How often should I consolidate my sheets?

+
The frequency depends on your needs. Monthly consolidations are common in business settings for reporting, but you might consolidate more frequently for real-time data analysis.