Excel Tips: Streamline Your Periodic Data Consolidation Now

Whether you're an office worker, a data analyst, or running your own small business, mastering the art of data consolidation in Excel can drastically improve your efficiency. Periodic data consolidation in Excel involves combining data from multiple sheets or workbooks into a single, cohesive dataset, allowing for better analysis, reporting, and decision-making. In this comprehensive guide, we will walk through various techniques to streamline your data consolidation process using Microsoft Excel.
Understanding Data Consolidation

Data consolidation is essential when you have data spread across different Excel files or when you need to merge several tables into one. It helps in:
- Combining data for better analysis.
- Reducating data entry errors by minimizing manual copy-paste operations.
- Preparing data for reporting and presentations.
- Tracking changes in data over time or across different departments.
Setting Up Your Data for Consolidation

Before jumping into the consolidation, ensure your data is organized:
- Each sheet should have a uniform structure where rows and columns mean the same thing across datasets.
- Identify key columns that will be used for consolidation, such as ID numbers or dates.
- Ensure there are no blank cells within your key data, as this can lead to alignment issues during consolidation.

Method 1: Consolidate By Position

This method is straightforward when your data has the same layout:
- Open the workbook where you want to consolidate the data.
- Select the cell where you want the consolidation to start.
- Go to the Data tab, then choose Consolidate from the Data Tools group.
- Choose Sum or any other function for consolidation.
- Click Add to include each range you want to consolidate. These ranges can be from the same workbook or from different workbooks.
- Ensure Top row and Left column are ticked to link data by position.
- Click OK to consolidate the data.
✅ Note: This method works best when all datasets have the same structure and dimensions.
Method 2: Consolidate By Category

When your data varies in structure, use this method:
- Follow the steps above up to selecting the function.
- Instead of linking by position, choose categories (like row labels or column labels).
- Add all ranges you wish to consolidate, specifying the labels that match across datasets.
- Click OK to complete the consolidation.
| Example Range 1 | Example Range 2 |
|---|---|
| Sheet1!A1:E10 | Sheet2!A1:D8 |
| Dept | Sales | Dept | Sales |

✅ Note: Use this method when your data has different structures or when you need to aggregate by specific criteria.
Using Advanced Excel Features

Power Query for Data Consolidation

Power Query, an Excel feature, can automate data transformation and consolidation:
- Go to the Data tab, then select Get Data > From File > From Workbook.
- Choose the workbook containing your data, and click Import.
- Set up your queries to transform data, if necessary.
- Append queries to combine data from different sheets.
- Load the combined dataset into a new Excel sheet.
Consolidating with Power Pivot
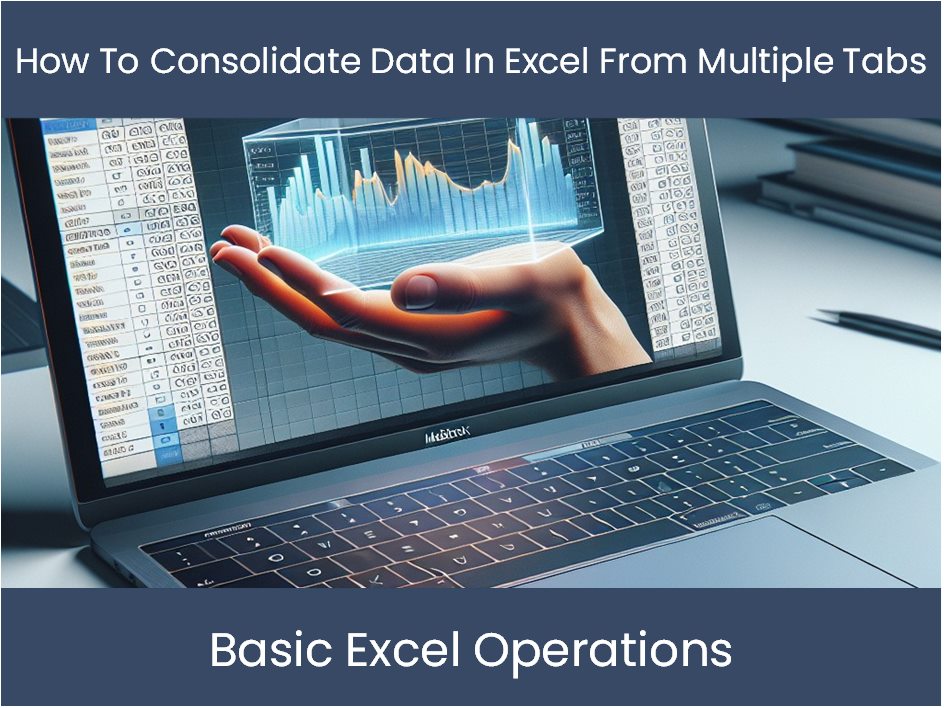
Power Pivot extends Excel’s capabilities for data modeling:
- Import your datasets into Power Pivot, either from Excel files or external sources.
- Create relationships between the datasets based on common columns.
- Build pivot tables or pivot charts to analyze the consolidated data.
Tips for Ongoing Data Consolidation

- Automate with Macros: Use VBA to automate repetitive consolidation tasks.
- Version Control: Keep track of data changes by versioning your workbooks or using Excel’s change tracking features.
- Data Validation: Ensure data accuracy with validation rules to avoid errors during consolidation.
- Regular Backups: Always keep backups of your original data before performing consolidation operations.
In summary, mastering Excel’s data consolidation techniques can significantly reduce the time spent on data manipulation, allowing you to focus on analysis and insights. Whether through simple consolidation methods, advanced Power Query transformations, or utilizing Power Pivot for data modeling, Excel provides multiple pathways to achieve efficient periodic data consolidation. By following these guidelines, you’ll streamline your workflows, reduce errors, and enhance your ability to make data-driven decisions with ease.
What is the best method for consolidating data from different workbooks?

+
The choice between using ‘Consolidate by Position’, ‘Consolidate by Category’, or advanced tools like Power Query or Power Pivot depends on the structure of your data. If data structures are consistent across workbooks, ‘Consolidate by Position’ is quickest. For varying structures, Power Query or Power Pivot might be more efficient.
Can I automate periodic data consolidation in Excel?

+
Yes, by using VBA macros, you can automate the data consolidation process. This can run as needed, reducing manual effort and improving accuracy.
How can I ensure data accuracy during consolidation?

+
Use data validation to enforce consistency in data entry, and consider implementing checks for duplicate entries or discrepancies across datasets before or after consolidation.
What if my data changes frequently?

+
Set up a system where new data is appended or updated in your consolidation process. Regularly review and update the consolidation process to account for changes in data structure or content.