Consolidate Multiple Excel Sheets into One Easily

In the realm of data management, Excel has become an indispensable tool for countless professionals, analysts, and hobbyists alike. Whether you're managing financial statements, project details, or a simple list, combining data from multiple Excel sheets into a single comprehensive workbook can significantly streamline your workflow, enhance data analysis, and simplify reporting. This blog post will guide you through the various methods of consolidating multiple Excel sheets into one, ensuring you have the knowledge to work more efficiently with your data.
Why Consolidate Excel Sheets?

Before we dive into the how-to, let's understand why consolidating Excel sheets can be beneficial:
- Data Consistency - By having all your data in one place, you reduce the chances of discrepancies and errors.
- Easier Data Analysis - A single sheet allows for more straightforward analysis, as you can perform calculations, pivot tables, and visualizations across a unified dataset.
- Efficient Reporting - Consolidating data makes report generation and distribution much simpler, especially when reports need to be shared with teams or stakeholders.
- Data Organization - Centralizing data helps in maintaining an organized structure, facilitating better management of large datasets.
Manual Methods for Consolidation

Copy and Paste

Perhaps the simplest but most time-consuming method is the classic “copy and paste” approach:
- Open each Excel file you want to consolidate.
- Highlight the data you need from each sheet.
- Right-click, copy, then navigate to your target workbook or sheet, and paste the data.
⚠️ Note: This method works well for small datasets but can be cumbersome for large or frequently updated datasets.
Using Excel’s Data Consolidation Tool

Excel provides a built-in tool that allows you to consolidate data from multiple ranges:
- Open a new workbook or a new sheet in an existing workbook.
- Go to the Data tab, then click on Consolidate in the Data Tools group.
- Select your function (e.g., Sum, Count, Average) and choose your data ranges from different sheets or workbooks.
- Click OK to consolidate the data.
📝 Note: Ensure the data structure is consistent across all sheets to avoid mismatches in consolidation.
Automated Methods with Macros

If you regularly need to consolidate data, automating the process can save significant time:
Using VBA to Consolidate Data

Visual Basic for Applications (VBA) can be used to automate Excel tasks:
- Press
ALT + F11to open the VBA editor. - Insert a new module (Insert > Module) and write the following code:
Sub ConsolidateData() Dim ws As Worksheet Dim wsTarget As Worksheet Dim lastRow As Long Dim lastCol As Long Dim NextRow As Long' Set the target sheet where data will be consolidated Set wsTarget = ThisWorkbook.Sheets("Consolidated Data") ' Clear previous data in target sheet wsTarget.Cells.Clear ' Loop through each sheet except the target sheet For Each ws In ThisWorkbook.Worksheets If ws.Name <> wsTarget.Name Then ' Determine the last row and column of data in the source sheet lastRow = ws.Cells(ws.Rows.Count, "A").End(xlUp).Row lastCol = ws.Cells(1, ws.Columns.Count).End(xlToLeft).Column ' Find next available row in the target sheet NextRow = wsTarget.Cells(wsTarget.Rows.Count, "A").End(xlUp).Row + 1 ' Copy data from source to target ws.Range(ws.Cells(1, 1), ws.Cells(lastRow, lastCol)).Copy Destination:=wsTarget.Range("A" & NextRow) End If Next ws
End Sub
Run this macro whenever you need to consolidate data. Here are some steps to set it up:
- Assign the macro to a button for easy access.
- Modify the code to suit your specific consolidation needs, such as handling different data structures or skipping certain sheets.
📝 Note: Learn basic VBA before attempting to modify the macro significantly to avoid data errors or loss.
Using Power Query to Consolidate Data

Power Query, a data connection technology, offers a more powerful and flexible solution for data consolidation:
- Go to Data > Get Data > From File > From Excel Workbook to import all sheets from a file.
- In the Power Query Editor, combine all sheets into one query using the Append Queries feature.
- Transform and clean the data as needed, then load it back into Excel.
| Method | Use When | Pros | Cons |
|---|---|---|---|
| Copy and Paste | Small datasets | Simple, no coding required | Time-consuming for large datasets |
| Data Consolidation Tool | Consistent data formats | Built-in, easy to use | Can be tricky with non-uniform data |
| VBA Macros | Frequent, automated consolidation | Customizable, repeatable | Requires VBA knowledge |
| Power Query | Data transformation required | Powerful, flexible | Learning curve, slower for real-time tasks |
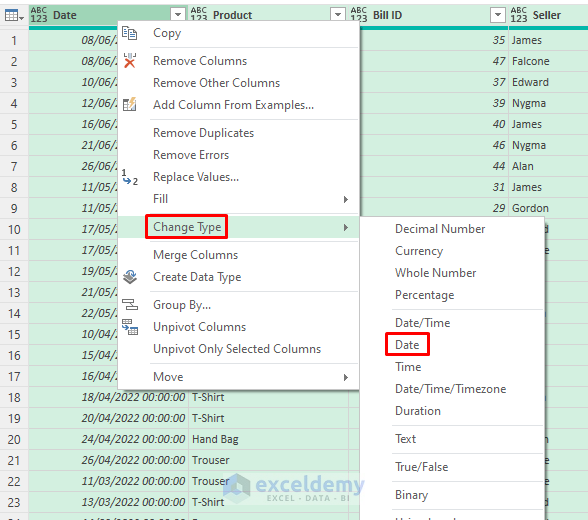
Wrapping up, we've explored various methods to consolidate multiple Excel sheets into one:
- The manual copy and paste method is straightforward but time-consuming for large datasets.
- Excel's Data Consolidation Tool offers a built-in solution with some limitations on data structure.
- VBA macros provide automation and flexibility, requiring some VBA knowledge.
- Power Query stands out for its power in handling diverse data transformation needs.
By choosing the appropriate method based on your dataset size, consistency, and frequency of consolidation, you can significantly enhance your efficiency and data management capabilities. Remember, the key to successful data consolidation lies in understanding your data's structure and the tools at your disposal. Whether you're an analyst, accountant, or data enthusiast, mastering these consolidation techniques can propel your work to new heights of productivity.
Can I consolidate data from multiple workbooks?

+
Yes, both Power Query and the Consolidation Tool in Excel can handle data from multiple workbooks. With VBA, you’ll need to modify the script to reference external workbooks.
How do I handle different sheet names when consolidating?

+
VBA macros can be adapted to loop through sheets by their index rather than their names, or you can standardize sheet names in your files. Power Query can also manage this through queries.
What if my data structure varies between sheets?

+
Power Query excels in this scenario, allowing you to align, transform, and standardize data from multiple sources before consolidation.
How often should I update the consolidated data?
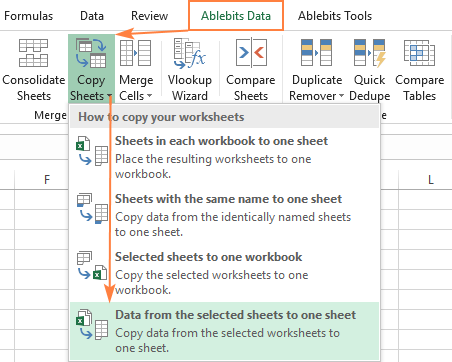
+
This depends on your project or business needs. Automating with VBA or Power Query can make updates quick and easy, so consider automating if frequent updates are required.