Consolidate Excel Sheets into One: Simple Guide

Are you tired of managing multiple Excel files for your business or personal use? Consolidating all your data into a single Excel sheet can significantly streamline your workflow, enhance analysis capabilities, and improve overall efficiency. This guide will walk you through how to consolidate Excel sheets into one efficiently, using simple steps and Excel’s built-in features.
Understanding Excel Consolidation

Before diving into the steps, it's important to grasp what consolidation means in the context of Excel:
- Data Consolidation: This refers to combining data from multiple ranges or sheets into one. Excel allows you to consolidate by position, category, or using formulas.
- Importance of Consolidation: Consolidating data helps in reporting, analysis, and data management. It reduces the chances of errors, ensures data consistency, and makes tracking changes easier.

Preparing Your Data for Consolidation

To ensure a smooth consolidation process, preparation is key:
- Check for Consistency: Ensure that all sheets follow a similar structure. Headers should be consistent across sheets.
- Remove Duplicates: If your sheets have duplicate entries, use Excel's Remove Duplicates feature to clean your data.
- Verify Data Types: Make sure the data types in each column match across sheets, especially when dealing with dates, numbers, or text.
🔍 Note: If your data has headers, Excel will automatically use them for alignment. If not, you'll need to align your data manually.
Methods for Excel Sheet Consolidation

There are various methods to consolidate Excel sheets into one, each with its own merits depending on your data's nature and your specific needs:
Using Excel's Consolidate Function

The Consolidate function is an in-built Excel tool to combine data from different ranges or sheets:
- Select Data Range: Open the workbook where you want to consolidate data. Select where the consolidated data should go.
- Navigate to Data Tab: Go to the Data tab on the Ribbon.
- Open Consolidate: Click on 'Consolidate' in the Data Tools group.
- Choose Function: Decide on how you want to consolidate (e.g., SUM, COUNT, AVERAGE).
- Add Source Ranges: Add all the ranges or sheets from which you want to pull data. Use 'Add' to include new ranges.
- Consolidation Options: Choose how to consolidate (by position or by category) and select to use labels if your data has headers.
- Finish: Click OK to consolidate the data.

Using Power Query

For more advanced users or complex scenarios:
- Enable Power Query: Go to Data > Get Data > From File > From Workbook.
- Connect to Source File: Select your file and navigate to the data you need.
- Append Queries: Use 'Append Queries' to combine data from multiple sheets into one query.
- Load Data: Choose where you want to load the consolidated data (new sheet or existing one).
💡 Note: Power Query is excellent for integrating data from different sources with more control over the consolidation process.
Manual Consolidation
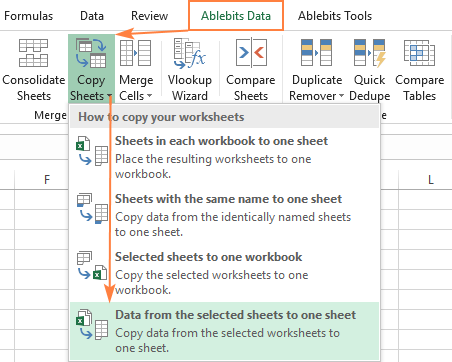
Sometimes, simplicity is key:
- Open a New Workbook: Start fresh to avoid any conflicting data.
- Copy and Paste: Manually copy data from each sheet, pasting it into the new workbook.
- Align Data: Ensure all data is aligned appropriately if headers vary across sheets.
| Method | When to Use |
|---|---|
| Consolidate Function | For straightforward data aggregation from multiple ranges or sheets. |
| Power Query | When dealing with complex data transformations or integrating data from different sources. |
| Manual Copy and Paste | Best for small datasets or when you need total control over the process. |

Advanced Excel Consolidation Techniques

For users needing more advanced features, here are some techniques:
- VBA Macros: Automate consolidation tasks with VBA programming, especially useful for repetitive consolidation tasks.
- Array Formulas: Use Excel's advanced formula features to aggregate data from multiple sheets dynamically.
- Pivot Tables: While not direct consolidation, they can summarize data from multiple sources effectively.
Final Thoughts

Whether you're managing sales data, financial reports, or just organizing your personal expenses, consolidating Excel sheets into one can save time and reduce errors. The methods outlined here provide flexibility to handle data of varying complexity. Remember, the key to efficient consolidation is preparation - ensuring your data is clean and structured appropriately will make the process seamless.
Can I consolidate sheets from different workbooks?

+
Yes, you can consolidate data from multiple workbooks using Excel’s Consolidate function or Power Query. Ensure all files are accessible and formatted similarly for smooth integration.
What if my sheets have different structures?

+
Align the data manually or use a script to reformat data before consolidation. Alternatively, focus on columns with consistent headers across all sheets.
How do I avoid duplicates when consolidating?

+
After consolidation, use Excel’s Remove Duplicates feature to clean up your data. If using Power Query, apply transformations to remove duplicates as part of the query.