Excel 2007: Effortlessly Link Two Sheets Together

When working with large datasets or complex analyses in Microsoft Excel 2007, one of the most efficient practices you can employ is linking sheets within the same workbook or across different workbooks. This not only saves time but also reduces errors, enhances data consistency, and makes your work more manageable. Here’s how you can seamlessly link two sheets together in Excel 2007, step by step:
Understanding Sheet Linking

Sheet linking refers to the practice of creating references or formulas that pull data from one Excel sheet into another. This can be within the same workbook or across different workbooks. Here’s why it’s beneficial:
- Improved Data Management: Manage complex data across multiple sheets without redundancy.
- Reduced Error Rate: By linking, you ensure data is only entered once, reducing the chance of manual input errors.
- Dynamic Updates: When the source data changes, your linked data automatically updates.
Steps to Link Two Sheets in the Same Workbook

Let’s start with linking sheets within the same workbook, which is often the most straightforward approach:
1. Open Excel 2007
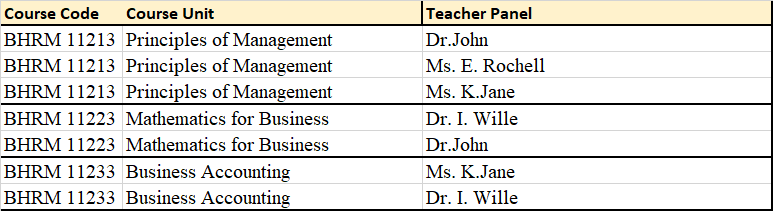

🔹 Note: Ensure you have the latest version of Excel 2007 or patches installed to avoid compatibility issues.
2. Enter or Select Data

- Decide which sheet will be the source and which will be the destination.
- On the source sheet, enter or select the cell(s) you want to link from.
3. Copy the Source Cell

- Select the cell or range you want to link, right-click, and choose “Copy” or press Ctrl+C.
4. Link to the Destination Sheet

- Navigate to the destination sheet.
- Select the cell where you want to place the link.
- Right-click, then choose “Paste Link” from the context menu or press Ctrl+Alt+V, then L.
🔹 Note: If you’re linking a range, make sure the destination has enough space to accommodate the source data.
Linking Across Different Workbooks

If you need to link data between separate Excel workbooks, follow these steps:
1. Open Both Workbooks

- Have both the source and destination workbooks open.
2. Switch to the Source Workbook

- Select the cell or cells you want to link from within the source workbook.
3. Copy the Source Cells

- Use Ctrl+C or right-click and select “Copy”.
4. Paste the Link in the Destination Workbook

- Switch to the destination workbook.
- Select the destination cell, and paste the link using Ctrl+Alt+V, then L or through the context menu.
🔹 Note: Excel will ask if you want to link to the source. Make sure to confirm the linking process.
Tips for Effective Sheet Linking

- Name Your Sheets: Use meaningful names for your sheets to make references clearer. (Right-click on the sheet tab, choose “Rename”.)
- Use Named Ranges: If you link to specific data often, define names for ranges (Formulas > Define Name).
- Check for Broken Links: Use the Data > Edit Links feature to manage and check for any broken links.
- Avoid Circular References: Ensure your links do not create circular references where data from one cell changes another, which then changes the first cell back, etc.
To sum up, linking sheets in Excel 2007 can transform the way you work with data, making your Excel tasks more efficient, organized, and less prone to errors. By mastering this technique, you can save time, reduce redundancy, and ensure your data remains consistent across your workbooks.
Can I link sheets in different formats?

+
Yes, as long as the Excel versions support the linking feature, you can link sheets from different workbooks regardless of their format or extension (e.g., .xls, .xlsx, .xlsm).
What happens if I move or rename a linked workbook?

+
Excel will prompt you to update the link if it loses the connection. If you rename or move the workbook, you’ll need to re-establish the link through the “Edit Links” feature.
Is there a way to break links?
+Yes, you can break links by going to Data > Edit Links and selecting “Break Link” for each linked file or source sheet you no longer want to update dynamically.
How can I tell if my workbook has links?
+Go to the “Data” tab and select “Edit Links” to see all the links within your workbook.