5 Quick Ways to Connect Sheets in Excel Like a Pro

Connecting different sheets in Microsoft Excel can significantly streamline your work, especially when managing large datasets or projects requiring comprehensive analysis across multiple workbooks. Here, we explore five effective ways to enhance your workflow using Excel's robust features:
1. Using Cell References

One of the simplest ways to connect sheets is through cell references. Here’s how you can do it:
- Click on the cell where you want to display the data from another sheet.
- Type
=‘SheetName’!CellReference. Replace SheetName with the name of your target sheet and CellReference with the cell you’re linking from.
🚨 Note: Remember to enclose the sheet name in single quotes if it contains spaces or special characters.
2. Utilize 3D Formulas for Summation Across Sheets

When you need to perform operations like summing values across several sheets, 3D formulas come in handy:
- Start your formula with
=SUM( - Click the first cell in the first sheet in the range and press Shift while selecting the last cell in the range across multiple sheets. Your formula will look like this:
=SUM(Sheet1:Sheet3!A1:A10).
3. Create Dynamic Links with INDIRECT Function
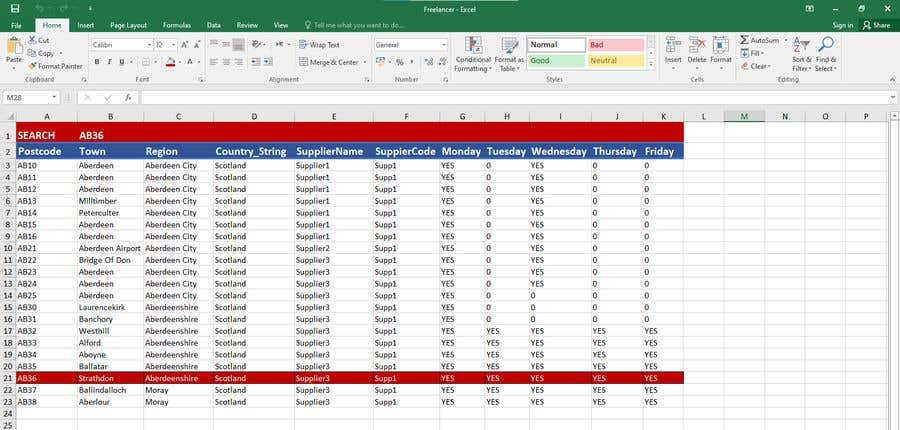
The INDIRECT function is powerful for dynamically linking cells:
- Use the formula
=INDIRECT(“SheetName!”&“CellReference”). - This function is beneficial when the sheet or cell reference might change, allowing for automated updates without manual editing.
4. Leverage Excel’s Power Query

Power Query in Excel provides advanced data connection capabilities:
- Select Data > Get Data > From Other Sources and navigate through the options to connect your data.
- You can link multiple sheets from different workbooks, merge them, and perform complex data transformations.
Here is a basic table to help you navigate Power Query:
| Step | Action |
|---|---|
| 1 | Go to Data > Get Data > From Other Sources |
| 2 | Select your data source |
| 3 | Navigate and connect to your files or databases |
| 4 | Use query editor to transform data |

✨ Note: Power Query can significantly enhance your data analysis by automating repetitive tasks.
5. Use Named Ranges for Cleaner Connections
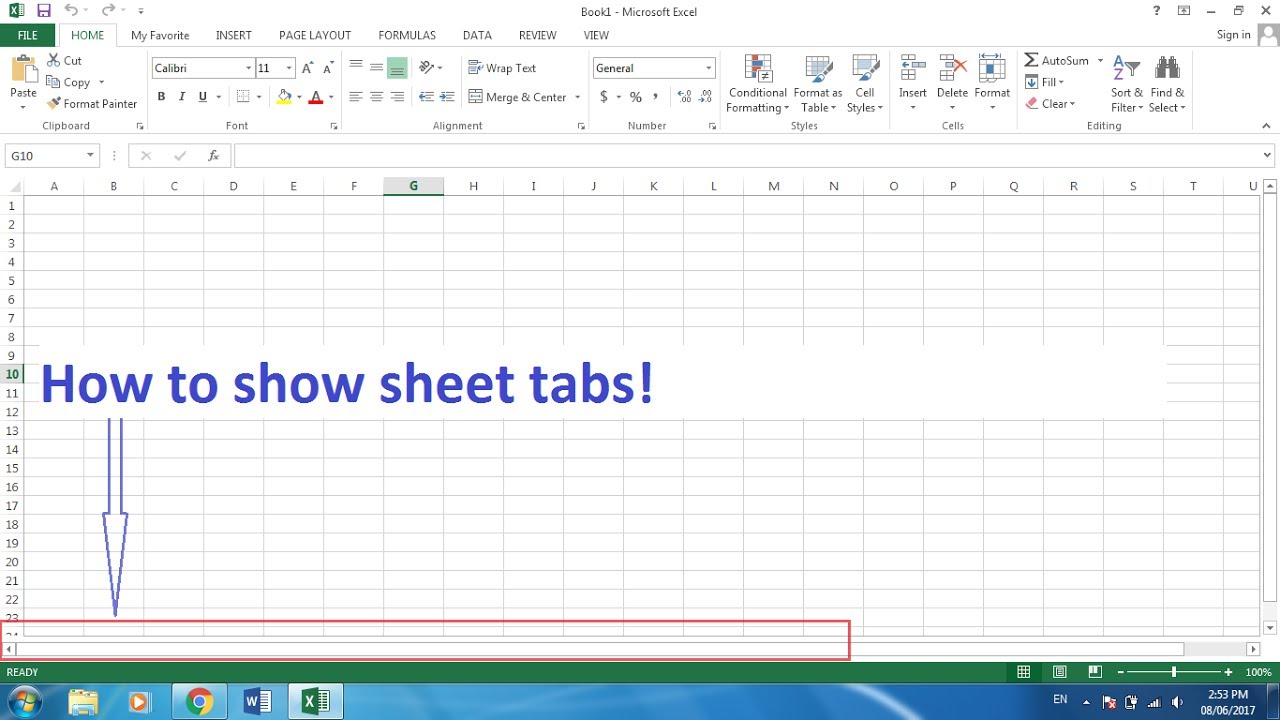
Named ranges make your formulas easier to understand and maintain:
- Select the range you want to name.
- Go to the Formulas tab and click Define Name.
- Use the named range in formulas like
=SheetName!RangeName.
These methods for connecting sheets in Excel not only save time but also reduce errors, making your work more efficient and accurate. By mastering these techniques, you can enhance data analysis, streamline data consolidation, and improve your overall productivity in Excel.
Exploring these techniques can open up a world of possibilities for data management, allowing for smoother collaboration and more dynamic reporting. Whether you're consolidating financial reports, tracking project progress, or integrating data from multiple sources, Excel offers the tools you need to connect and leverage your data effectively.
What is the benefit of using cell references in Excel?

+
Cell references in Excel allow for dynamic updates across your spreadsheets. If the source cell changes, all references to it automatically update, ensuring your data remains consistent and accurate.
Can I connect sheets from different workbooks?
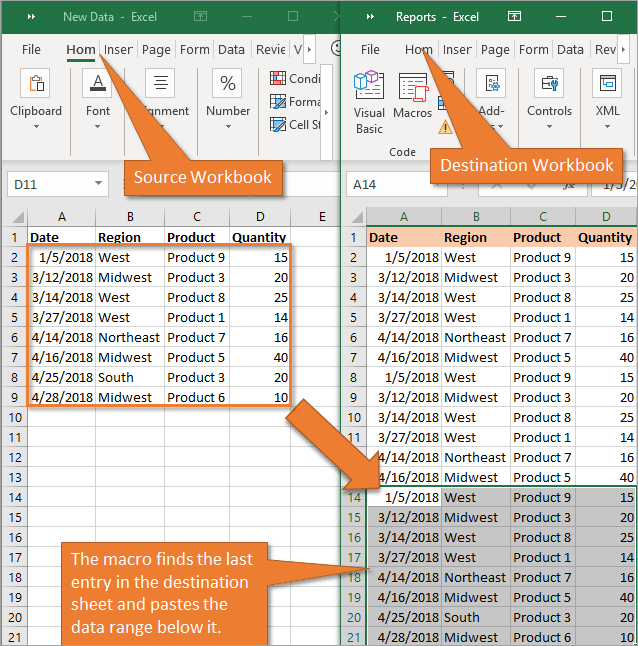
+
Yes, you can connect sheets from different workbooks using Power Query or by setting up external links with file paths. This allows for integration across multiple datasets.
What are some limitations of the INDIRECT function?

+
The INDIRECT function doesn’t support volatile calculations as well, which can slow down your workbook if overused. Additionally, if the referenced cell or sheet is deleted or renamed, the link will break.