Connect Excel Sheets: Easy Linking Tutorial

The Importance of Linking Excel Sheets

Linking Excel sheets is an essential skill for anyone who regularly works with data across multiple spreadsheets. Whether you’re managing financial records, project timelines, or any complex datasets, the ability to connect Excel sheets seamlessly can greatly enhance productivity and data accuracy. Here’s a comprehensive tutorial on how to achieve this, along with explanations on why and when you should use this functionality.

Why Link Excel Sheets?

- Efficiency: Reduce manual data entry by pulling data from one sheet to another, saving time and minimizing errors.
- Consistency: Maintain data consistency across various parts of your project or analysis.
- Dynamic Updates: Changes in the source sheet automatically reflect in the linked sheets, keeping your data up-to-date.
- Consolidation: Easily combine data from different sources into a master sheet for an overview.
Linking Excel Sheets: A Step-by-Step Guide

Preparation

Before you start:
- Ensure both Excel files are saved in an accessible location.
- Have a clear understanding of which data you want to link and where it should appear.
Method 1: Using Excel Formulas

- Open Both Files: Have both the source and destination Excel workbooks open.
- Select the Destination Cell: Go to the cell where you want the linked data to appear.
- Type the Formula: Use the following formula:
=[SourceWorkbook]SheetName!CellReferenceReplace
[SourceWorkbook]with the name of the source workbook,SheetNamewith the name of the sheet, andCellReferencewith the specific cell you want to link. - Press Enter: The data from the source will now appear in the destination cell.
💡 Note: The formula used here assumes the source file is open; if it’s not, use the closed workbook formula format.
Method 2: External References for Closed Workbooks

If you often need to link to data in a closed workbook:
- Use the Formula:
=IF(ISERROR(GET.WORKBOOK(1)<>FALSE),NA(),[SourceWorkbook]SheetName!CellReference) - Save Both Workbooks: Ensure both workbooks are saved after linking.
🧐 Note: This method checks if the source workbook is open. If not, it returns an error, which can be useful for avoiding errors in your data.
Method 3: Data Consolidation
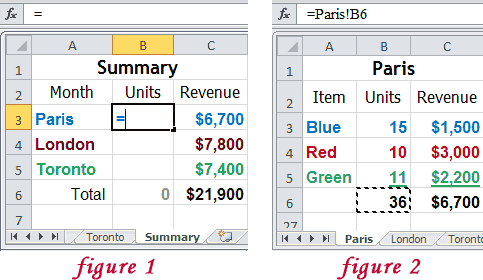
For more complex data sets:
- Select the Destination: Go to the cell or range where you want to consolidate data.
- Data > Consolidate: Choose this option from the ribbon.
- Choose Function: Select the function (e.g., Sum, Average) for consolidating the data.
- Select References: Add all the ranges from the source sheets you want to consolidate. Use the “Browse” button if needed.
- Check Links: Ensure “Create links to source data” is ticked for real-time updates.
- Apply: Click “OK” to consolidate the data.

Maintaining Links

Here are some tips for managing linked Excel sheets:
- File Paths: Be aware of file paths as moving files can break links.
- Version Control: Changes in Excel versions or file formats might disrupt links.
- Regular Check: Periodically check links to ensure they’re still working.
In wrapping up, linking Excel sheets offers a dynamic way to manage and analyze data across multiple documents, making your workflow more efficient and your data more reliable. By using the methods outlined above, you can ensure your data stays consistent and up-to-date, reducing manual errors and increasing productivity. Whether you’re dealing with financial reports, project planning, or any data-driven task, understanding how to link Excel sheets is a key skill that will pay dividends in your work.
What happens if the source workbook is moved or renamed?

+
If the source workbook is moved or renamed, the links will break. To update, use Data > Edit Links, and you can browse to the new location or rename the link.
Can I link between different Excel versions?

+
Linking can work between different versions, but there might be compatibility issues. Best practice is to use similar versions to avoid potential formatting or data compatibility problems.
How do I handle errors in linked data?

+
Use error handling functions like IFERROR() or ISERROR() to manage errors gracefully. For instance, “=IFERROR([SourceWorkbook]SheetName!A1, “Error”)” will display “Error” if there’s an issue with the link.