5 Ways to Link Excel Sheets Easily

Linking sheets within an Excel workbook can significantly boost your productivity, allowing you to manage, analyze, and update data across different sheets in real-time. Whether you're dealing with financial models, project tracking, or inventory management, understanding how to efficiently connect your spreadsheets can make your life much easier. This post explores five effective methods to link Excel sheets seamlessly.
1. Using Cell References

One of the simplest yet most powerful ways to link sheets is through cell references. Here’s how to do it:
- Select the cell where you want the linked data to appear.
- Type the equals sign
=. - Go to the sheet from which you want to pull data, click on the cell, and press Enter.
This creates a dynamic link where changing the source data automatically updates the linked cell.
2. Named Ranges

Using named ranges can make formulas more readable and easier to manage:
- Select the range you want to name.
- Go to Formulas > Define Name.
- Enter a name for your range and hit OK.
- In the cell where you want the data, enter
=NamedRange.
🔔 Note: Named ranges make your workbook more user-friendly and simplify formula auditing.
3. 3D References

If you have multiple sheets with the same structure, 3D references can consolidate data:
- Select the cell where you want the result.
- Enter the formula starting with
=SUM(, select the first sheet, hold Shift, and select the last sheet, then the cell or range you wish to sum.
This is particularly useful for summing values across similar sheets, like monthly financial data.
4. Excel Hyperlinks

To make navigation easier or to reference data visually:
- Right-click the cell where you want the hyperlink and choose “Hyperlink.”
- Select “Place in This Document.”
- Choose the sheet and specific cell to link to.
5. External References

To link data from different Excel files:
- In the destination workbook, start with
=. - Go to File > Browse to select the source workbook.
- Select the sheet and cell within the external workbook.
Changes in the source file will reflect in the linked file, making it dynamic.
Summing up, here are some final thoughts to enhance your Excel linking experience:
- Consistency: Use naming conventions for sheets and ranges to maintain clarity in your workbook.
- Dynamic Updates: Understand that linked cells will update automatically when the source data changes. Plan your workflow accordingly.
- Error Prevention: Double-check your references to avoid errors like
#REF!, which can occur if a source cell is deleted or if the sheet structure changes. - Complexity Management: For extensive data models, consider using VBA or Excel Power Query for more complex integrations.
Can I link data across different Excel files?

+
Yes, you can link data across different Excel files using external references.
What happens if the source data changes?
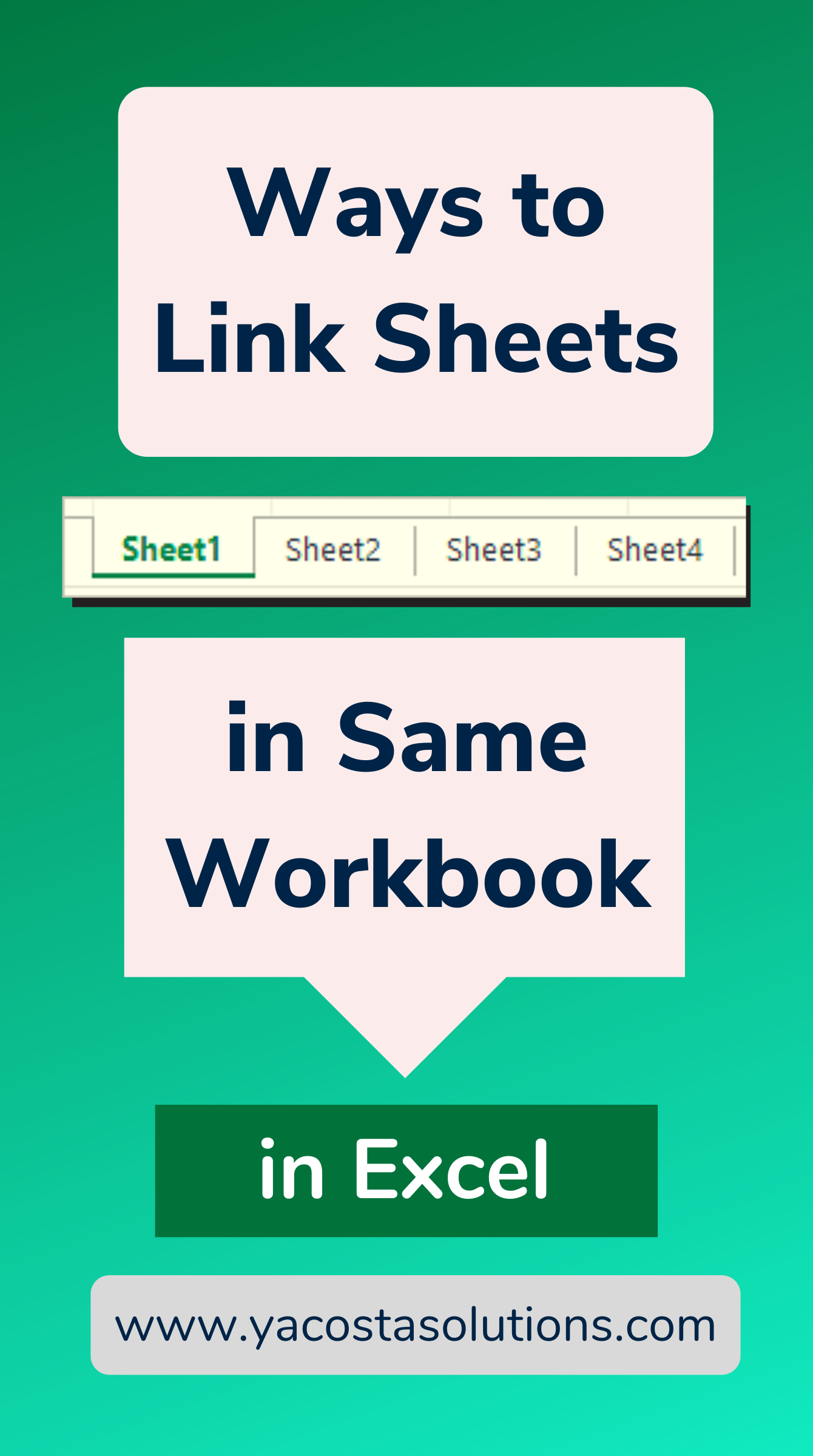
+
If the source data changes, all cells linked to that data will automatically update, reflecting the new values in real-time.
How do I manage broken links in Excel?

+
If links break due to file movement or deletion, you can use the ‘Edit Links’ feature in Excel to repair, update, or remove broken links.
Are there any performance issues with linking too many sheets?

+
Excessive linking can slow down Excel, especially if dealing with large datasets. Use judiciously and consider alternatives like Power Query for very complex workbooks.