Effortlessly Link Excel Sheets to SQL Server: A Guide

In today's data-driven business environment, the ability to integrate different data systems is not just an advantage; it's a necessity. This integration can enhance data management, improve analytical capabilities, and streamline workflows. Among the various tools available for this purpose, Microsoft SQL Server and Excel stand out due to their prevalence in the corporate world. This guide will take you through the steps to effortlessly link Excel sheets to SQL Server, allowing you to manage your data more effectively.
Why Link Excel Sheets to SQL Server?

Before diving into the technicalities, it’s beneficial to understand the benefits:
- Scalability: SQL Server can handle large volumes of data far more efficiently than Excel, which has row and column limitations.
- Security: SQL Server offers robust security features for data access control, surpassing the basic permissions Excel provides.
- Automation: Integrating Excel with SQL Server enables automation of routine data operations through SQL Server Agent, reducing manual work and errors.
- Data Integrity: SQL Server ensures that data is stored with integrity, offering features like transactions, primary key constraints, and foreign keys.
Linking Excel to SQL Server allows you to leverage Excel’s data manipulation capabilities while storing your data securely in SQL Server.
Prerequisites for Linking Excel to SQL Server

To begin, ensure you have:
- Microsoft Excel (2010 or later version) with Power Query or Microsoft Query feature.
- Microsoft SQL Server installed and running with appropriate permissions.
- A SQL Server Management Studio (SSMS) for managing databases.
- An Excel spreadsheet containing the data you wish to link to SQL Server.
Setting Up SQL Server for Excel Integration

Here are the steps to prepare your SQL Server:
- Create a SQL Server Database: Use SSMS to create a new database where your data will be stored.
- Configure Network Access: Ensure SQL Server is configured to allow remote connections.
- Create User Accounts: Set up SQL Server user accounts with appropriate permissions.
⚙️ Note: If you’re using a named instance of SQL Server, ensure the SQL Server Browser service is running to facilitate named instance discovery.
Connecting Excel to SQL Server

Using Microsoft Query

Microsoft Query can be used for simple connections:
- Open Excel and go to the ‘Data’ tab, click on ‘Get External Data’ > ‘From Other Sources’ > ‘From Microsoft Query’.
- Choose your SQL Server data source or add a new one.
- Enter the server name, authentication details, and select the database. Click ‘Next’.
- Select the table(s) you want to query, then click ‘Next’ and ‘Finish’.
- Choose how you want to import the data into Excel and click ‘OK’.
Using Power Query

For a more powerful and flexible approach:
- Navigate to ‘Data’ > ‘Get Data’ > ‘From Database’ > ‘From SQL Server Database’.
- Provide the server name and database. Select credentials for connection.
- In the Navigator pane, select the tables or views to import. You can also write custom queries here.
- Preview the data, adjust settings, and then load the data into Excel or add it to the data model.
Automating Data Refresh
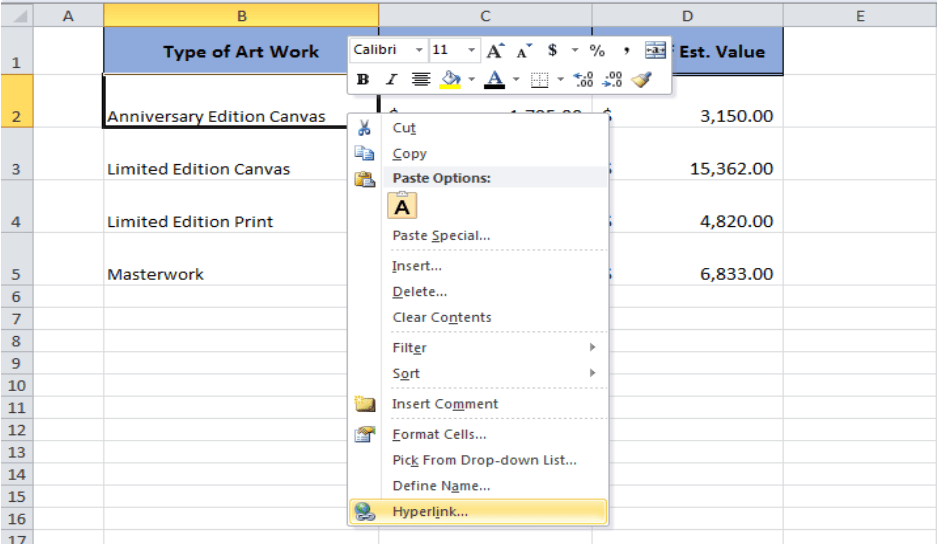
Ensure your Excel workbook stays up-to-date by setting up data refresh options:
- Right-click on the connection query from the ‘Queries & Connections’ pane.
- Choose ‘Properties’ to open the Query Properties dialog.
- Enable ‘Refresh data when opening the file’ and ‘Refresh every [x] minutes’.
📋 Note: For sensitive data, consider using parameters in Power Query to pass SQL Server credentials securely rather than hardcoding them.
Common Challenges and Solutions

| Challenge | Solution |
|---|---|
| Connectivity Issues | Check network access settings and firewall rules. |
| Data Type Mismatches | Ensure data types in SQL Server match Excel or use appropriate data transformations in Power Query. |
| Performance Lag | Optimize queries, use indexing in SQL Server, and limit data refresh frequency. |
| Security Concerns | Implement least privilege access and consider using VPN or Azure SQL Data Sync for external access. |

Final Remarks

In conclusion, linking Excel to SQL Server expands the scope of what you can achieve with your data analysis and management. By mastering this integration, you unlock the benefits of SQL Server’s robust data storage and retrieval capabilities while still enjoying Excel’s user-friendly interface for data manipulation and visualization. This guide has outlined the steps to make this process straightforward, enabling you to make informed decisions, automate processes, and maintain high data integrity standards.
Can I import data from multiple Excel sheets into SQL Server?

+
Yes, you can import data from multiple sheets by either appending the data to a single table or creating multiple tables in SQL Server for each sheet. Power Query’s capabilities make this task easier by allowing you to combine data from different sources within Excel.
What happens if my Excel data changes?

+
With proper configuration, Excel can refresh data from SQL Server on opening or at set intervals. However, to reflect changes from Excel to SQL Server, you’ll need to manually or programmatically update the data in SQL Server.
Is there a way to automate the data transfer process?

+
Yes, SQL Server Agent jobs can be scheduled to run Integration Services (SSIS) packages or custom scripts that update data from Excel to SQL Server at specified intervals.
How do I ensure data integrity during the integration?

+
Use SQL Server features like transactions, primary and foreign key constraints, and triggers. Also, validate data within Excel before integration to minimize errors.
What are the licensing considerations for this setup?

+
Ensure your SQL Server and Excel versions are compatible and that your organization’s licensing allows for such integration. Some features like Power Query might require additional licenses in certain scenarios.