5 Ways to Merge Excel Sheets: Ultimate Guide

Merging Excel Sheets: An Introduction

Excel spreadsheets serve as an incredibly versatile tool for organizing and analyzing data. From businesses and research to personal and academic projects, Excel's grid-based interface is a staple in data management. However, as data grows, it often becomes necessary to merge multiple sheets into one cohesive document. This need arises from scenarios like integrating monthly financial reports, consolidating databases from various departments, or even combining personal files for comprehensive analysis. This post will delve into five distinct methods to merge Excel sheets, providing you with practical solutions, ranging from basic manual techniques to advanced automation.
Method 1: Manual Copy and Paste

The most straightforward way to merge Excel sheets is by using the classic cut-copy-paste technique:
- Open both Excel workbooks, one containing the source sheets and the other where the merged data will reside.
- In the source sheet, select the range of cells you want to merge. Copy this by pressing Ctrl + C or right-clicking and selecting Copy.
- Switch to your target workbook or sheet, then paste the data in the desired location using Ctrl + V or right-click and Paste.
- Repeat for all sheets you need to combine.
🔍 Note: This method is best for small datasets where accuracy and manual adjustments are crucial. Be cautious about overwriting existing data.
Method 2: Using Excel’s Power Query
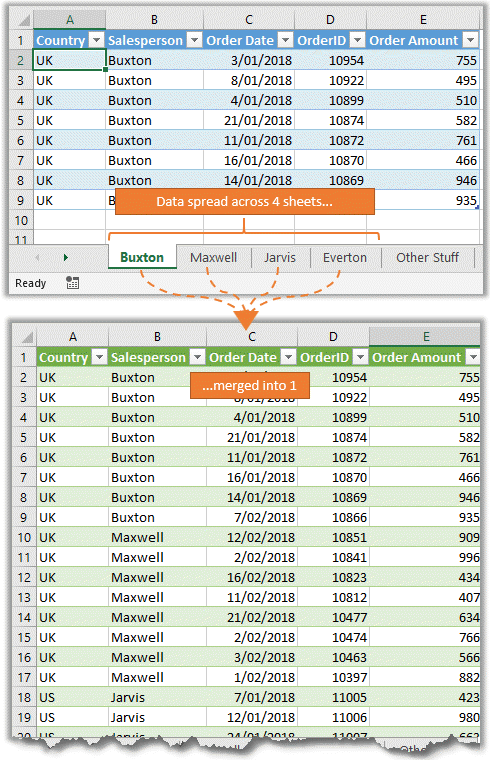
For a more automated approach, Excel’s Power Query tool can be a lifesaver:
- Ensure your source files are in a common format like .xlsx or .csv.
- Go to the Data tab and select Get Data, then From File, and choose From Folder.
- Navigate to the folder containing your Excel sheets, and Power Query will list all compatible files.
- Combine the sheets by selecting the Combine & Load or Combine & Transform Data options.
- Here, you can apply transformations or append the data into a single sheet.
| Advantages | Disadvantages |
|---|---|
| Efficient for large datasets | Steep learning curve |
| Can automate data retrieval | Requires consistency in data structure |

🎓 Note: Power Query is an excellent tool for repetitive data integration tasks but does require some initial setup time.
Method 3: VLOOKUP and INDEX-MATCH

When sheets share a common key, merging can be accomplished with:
- VLOOKUP - Use this when looking up a value from one sheet to another.
- INDEX-MATCH - More flexible than VLOOKUP, it retrieves data based on row and column numbers.
Both functions work similarly:
- Identify a common identifier in both sheets.
- In the destination sheet, use VLOOKUP or INDEX-MATCH to pull data from the source sheet.
Here's a quick example:
=VLOOKUP(A2,Sheet2!A:B,2,FALSE)
Or, if using INDEX-MATCH:
=INDEX(Sheet2!B:B,MATCH(A2,Sheet2!A:A,0))
Method 4: Microsoft Query

Microsoft Query, integrated into Excel, offers SQL-like capabilities for merging data:
- Access Microsoft Query via Data -> From Other Sources -> From Microsoft Query.
- Select your data source (e.g., Excel files) and import the tables or sheets.
- Use SQL statements to join or merge data as desired:
SELECT Sheet1.*, Sheet2.* FROM `Sheet1$` Sheet1 LEFT JOIN `Sheet2$` Sheet2 ON Sheet1.KeyColumn = Sheet2.KeyColumn
Method 5: VBA Macros for Automation

For those familiar with VBA, automating Excel sheet merging can save countless hours:
- Open the Visual Basic Editor using Alt + F11.
- Insert a new module and input the following macro code:
Sub MergeSheets()
Dim ws As Worksheet
Dim wsMerge As Worksheet
Set wsMerge = ThisWorkbook.Sheets.Add
wsMerge.Name = "MergedSheet"
For Each ws In ThisWorkbook.Sheets
If ws.Name <> wsMerge.Name Then
ws.Cells.Copy Destination:=wsMerge.Cells(wsMerge.Rows.Count, 1).End(xlUp).Offset(1)
End If
Next ws
End Sub
This macro will copy data from each sheet into a new sheet titled "MergedSheet."
🛠 Note: VBA can be intimidating for beginners. Ensure you have backups of your data before running macros.
Summing Up, merging Excel sheets, whether for analysis, reporting, or data consolidation, can be achieved in multiple ways. From the simplicity of manual methods to the automation capabilities of Power Query and VBA, Excel provides a suite of tools tailored to different needs. Choosing the right method depends on the dataset's size, complexity, and how frequently the task needs to be performed. Through this guide, you've explored options ranging from the straightforward Copy and Paste to sophisticated SQL-like queries in Microsoft Query, each offering its own set of advantages and learning curves. Remember, the beauty of Excel lies not just in its calculation power but also in its flexibility to adapt to a variety of data management tasks.
Which method is best for merging large datasets?

+
For merging large datasets, consider using Power Query or VBA Macros due to their ability to automate and handle large volumes of data efficiently.
Can I use these methods for different file types?

+
Yes, methods like Power Query can merge data from various file types, including CSV, Excel, and even databases.
What if I only need to combine specific columns?

+
For specific columns, use functions like VLOOKUP or INDEX-MATCH or tailor your Power Query transformations to select only the necessary columns.



