Compare Two Sheets in Excel: A Simple Guide
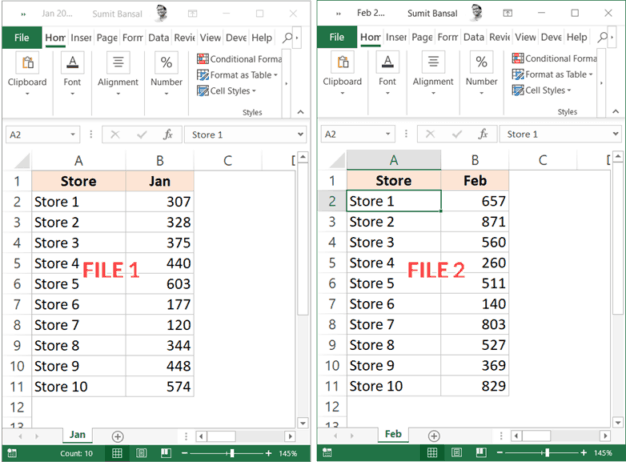
Introduction

Are you dealing with large datasets in Excel and need to compare two sheets for discrepancies or updates? Comparing two sheets in Microsoft Excel can save you a significant amount of time, reduce errors, and ensure data integrity. This guide will walk you through multiple methods to compare sheets in Excel, from basic manual checks to more sophisticated automated techniques. Whether you're an analyst, a data enthusiast, or someone who uses Excel for daily tasks, this article has something for everyone.
Why Compare Excel Sheets?

Before diving into the 'how', let's briefly discuss the 'why'. Here are a few reasons:
- Error Detection: Identify mismatches or errors between datasets.
- Update Management: Keep track of changes or updates made to a dataset.
- Data Consolidation: Merge data from different sources while verifying consistency.
- Audit and Review: Simplify the process of auditing financial or operational data.
Manual Comparison

The most straightforward method to compare two sheets is by manual inspection:
- Open both sheets in Excel.
- Side by side, scroll through each worksheet, looking for differences in values, formats, or formulas.
- Use the 'Find' feature (Ctrl+F) to locate specific data or discrepancies if applicable.
💡 Note: This method is practical for small datasets. For larger sets, this can become time-consuming and error-prone.
Using Excel's Built-in Tools

Excel provides several tools to help with data comparison:
Conditional Formatting

Conditional Formatting can highlight differences between two sheets:
- Select the data range in one sheet you want to compare.
- Go to the 'Home' tab, click 'Conditional Formatting', then 'New Rule'.
- Choose 'Use a formula to determine which cells to format'.
- Enter a formula comparing cells in both sheets, e.g., =$A1 <> Sheet2!$A1 for column A. Customize the formula as needed.
- Set the format to highlight the differences, like a specific color or font style.
Here's an example formula:
=IF(Sheet1!A1 <> Sheet2!A1, TRUE, FALSE)
💡 Note: This method is effective for quick visual comparison but might not be suitable for complex comparisons involving formulas.
VLOOKUP for Side-By-Side Comparison

For comparing individual columns:
- In a new sheet, reference the column from one sheet you want to compare.
- Use VLOOKUP to find the corresponding values in the other sheet:
- Example Formula:
=VLOOKUP(A2,Sheet2!A:B,2,FALSE)would look up the value in A2 of your comparison sheet in Sheet2's A and B columns. - If the VLOOKUP doesn't return a value, you can highlight or mark the row in some way to indicate a mismatch.
- Example Formula:
| Column A (Sheet1) | Column A (Sheet2) | Result |
|---|---|---|
| Data1 | Data1 | Match |
| Data2 | DataX | Missmatch |

💡 Note: Ensure the unique identifier in your VLOOKUP formula is in the first column of the lookup range for accurate results.
Advanced Techniques

For more sophisticated comparisons or larger datasets, consider these methods:
Using Macros and VBA

If you frequently compare data, creating a macro can automate the process:
- Open the VBA editor by pressing 'Alt + F11'.
- Insert a new module and write or paste VBA code to compare sheets.
- The code can highlight differences, report them in a new sheet, or even email discrepancies.
Here's a simple example to get started:
Sub CompareSheets()
Dim ws1 As Worksheet, ws2 As Worksheet
Set ws1 = Sheets("Sheet1")
Set ws2 = Sheets("Sheet2")
ws1.Range("A1:Z1000").Interior.Color = xlNone
ws2.Range("A1:Z1000").Interior.Color = xlNone
For i = 1 To 1000
For j = 1 To 26
If ws1.Cells(i, j) <> ws2.Cells(i, j) Then
ws1.Cells(i, j).Interior.Color = RGB(255, 102, 102)
ws2.Cells(i, j).Interior.Color = RGB(255, 102, 102)
End If
Next j
Next i
End Sub
💡 Note: VBA scripting requires some programming knowledge, but it's invaluable for repetitive tasks or extensive data analysis.
Third-Party Add-Ins
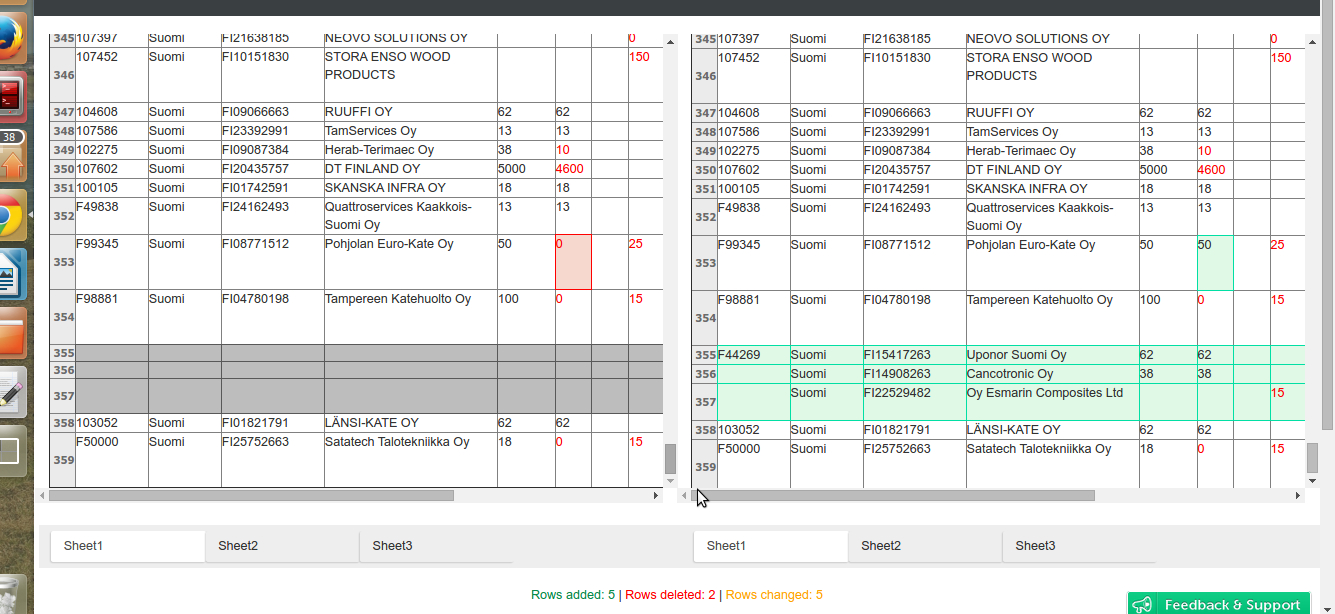
Excel has a vibrant community of developers creating tools to extend its functionality. Here are some popular add-ins for comparison:
- Excel Compare: A tool that can visually compare two workbooks or worksheets.
- Ablebits Compare Sheets: An add-in designed specifically for comparing Excel files.
- Spire.XLS: A library that can be used in VBA or C# to perform complex comparisons.
Final Thoughts

Throughout this guide, we've explored several methods to compare sheets in Excel, from basic manual checks to more sophisticated tools like VBA scripting or third-party add-ins. Each method has its strengths and is suitable for different scenarios based on your dataset size, the frequency of comparison, and your comfort with automation. Manual and conditional formatting techniques are ideal for small datasets or quick reviews, while VLOOKUP and VBA can handle more complex comparisons. Third-party add-ins are excellent for when you need highly specific functionality not covered by Excel's native tools. By choosing the right method for your needs, you can streamline your workflow, reduce errors, and manage large datasets with greater ease. Remember, the best method is one that saves time, increases accuracy, and aligns with your skill level and the complexity of the data you're working with.
Can I compare sheets from different Excel files?

+
Yes, you can compare sheets from different files by opening both files in Excel and using the methods outlined in this guide, like VLOOKUP or conditional formatting. Third-party add-ins often provide more straightforward methods to compare across files.
What if I only need to compare specific columns?

+
Use VLOOKUP or the INDEX/MATCH function to compare specific columns. Alternatively, use conditional formatting with custom formulas to highlight differences in selected columns only.
How can I automate the comparison process?

+
Automating comparisons can be done using VBA scripting in Excel. Once you have the code, you can run it to perform the comparison at the click of a button or schedule it to run automatically.
Are there any limitations when using conditional formatting to compare sheets?

+
Conditional formatting can become slow on very large datasets, and it might not work well if the sheets being compared differ significantly in structure or data range.
Can third-party add-ins be trusted for sensitive data?
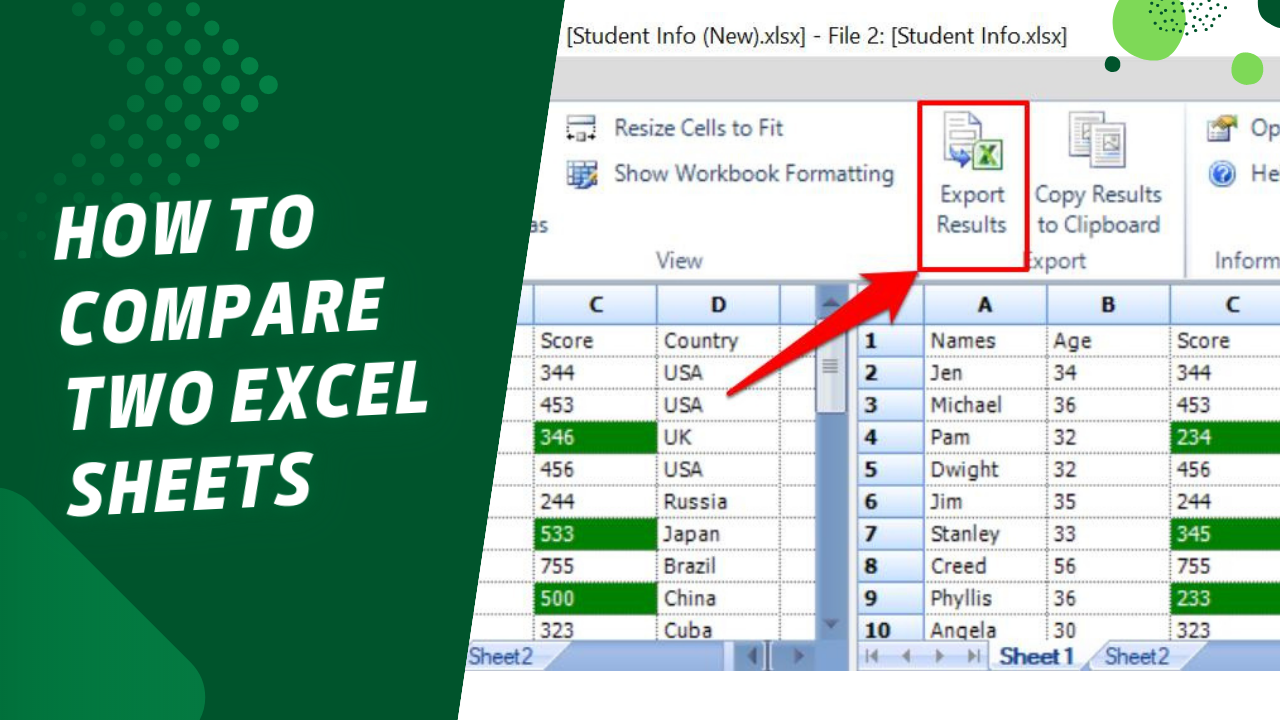
+
Before using third-party add-ins with sensitive data, ensure they come from reputable sources, review their privacy and data handling policies, and consider the security implications or opt for tools that offer encryption and secure data handling.