Compare Excel Sheets Easily: Find Matches Fast

In today's fast-paced business environment, efficiency is key, especially when managing and analyzing large sets of data. Microsoft Excel remains one of the most popular tools for this purpose, but dealing with multiple sheets can be daunting. If you need to compare two or more Excel sheets quickly and accurately, this guide is for you. Here's how you can find matches fast and streamline your data comparison process.
Understanding the Need for Comparing Excel Sheets

Before diving into the how-to, let’s understand why comparing Excel sheets is crucial:
- Data Integrity: Ensuring the data in different sheets matches to maintain consistency.
- Change Tracking: Identifying changes or updates in data over time.
- Error Detection: Spotting discrepancies that could indicate errors or mismanagement.
- Merging Information: Combining data from different sources for a comprehensive analysis.
Techniques for Comparing Excel Sheets

1. Conditional Formatting

Conditional formatting allows you to visually compare two sheets:
- Open both sheets side by side.
- Select the column you want to compare in one sheet.
- Go to ‘Home’ > ‘Conditional Formatting’ > ‘New Rule’.
- Choose ‘Use a formula to determine which cells to format’.
- Enter a formula like
=NOT(EXACT(A1,Sheet2!A1))to compare cell A1 with A1 in Sheet2. - Set a format to highlight the differences, like a color.
💡 Note: Remember to adjust cell references according to your sheet structure.
2. Using VLOOKUP Function

The VLOOKUP function can be used to find matches:
- Let’s say you want to check if names in Sheet1 exist in Sheet2:
- In Sheet1, in a new column, use
=VLOOKUP(A1,Sheet2!A1:A100,1,FALSE). - If the function returns an error like #N/A, it means the data does not match.
💡 Note: This method assumes the data in Sheet2 is sorted in ascending order to work efficiently.
3. Power Query for Advanced Comparison

Power Query is Excel’s tool for data transformation and preparation:
- Select ‘From Table/Range’ in the ‘Get & Transform Data’ tab.
- Load data from both sheets into the query editor.
- Merge the queries with a condition like ‘Left Outer’ or ‘Full Outer’ join to see matches and differences.
Automating the Comparison Process

To make the comparison more efficient:
- Create macros or VBA scripts to automate repetitive comparison tasks.
- Consider using third-party add-ins or tools designed for data comparison.
- Regularly update Excel to ensure you have the latest features for data analysis.
💡 Note: Automating repetitive tasks can significantly save time and reduce human error.
Advanced Techniques for Large Datasets
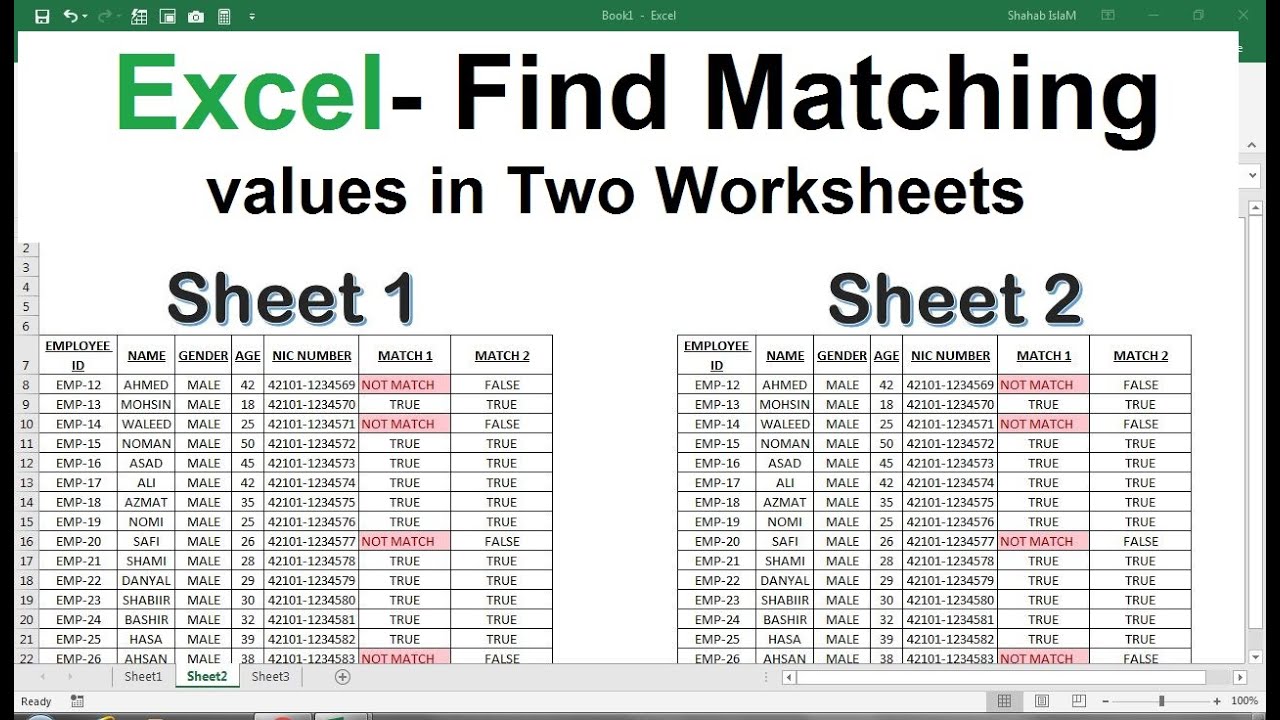
When dealing with extensive datasets, consider:
- Using Databases: Tools like SQL databases can handle large-scale comparisons better than Excel alone.
- Cloud Services: Cloud platforms like Google Sheets or Microsoft Power BI for real-time collaboration and comparison.
- Data Cleaning: Ensure data is clean and normalized before comparison to avoid false positives or negatives.
By utilizing these methods, you can compare Excel sheets effectively, ensuring accuracy in data management while saving time. Whether it's for tracking changes, merging datasets, or ensuring data integrity, these techniques will help you navigate through your data with ease.
What is the best method for comparing two large datasets?
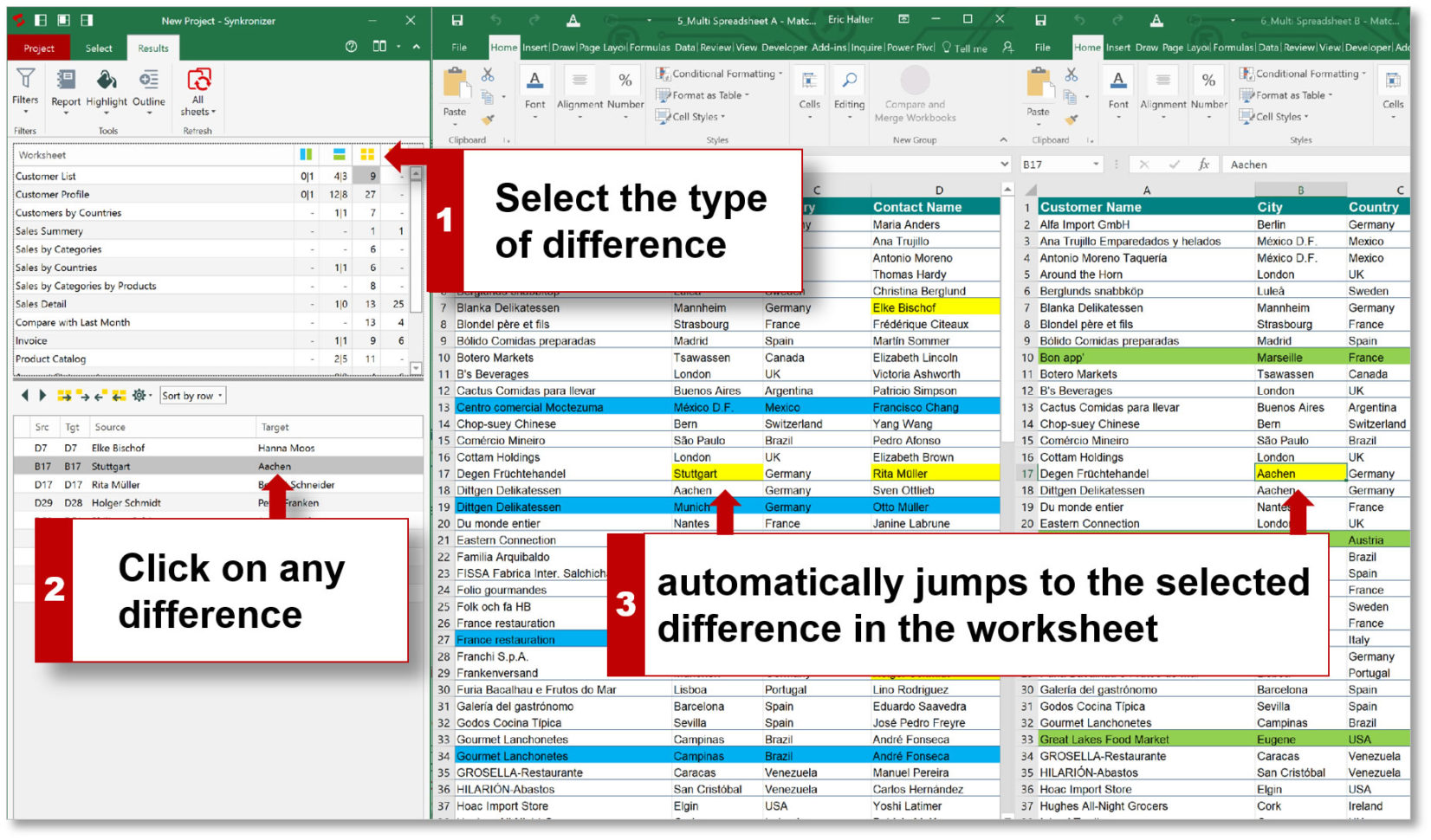
+
For large datasets, using external tools or databases for comparison might be more efficient than relying solely on Excel. Power Query in Excel can handle significant data, but for truly massive datasets, SQL databases or data analysis platforms can offer better performance.
Can conditional formatting highlight exact matches instead of differences?

+
Yes, by modifying the formula in conditional formatting to look for exact matches, you can highlight matching data instead of differences.
What are the limitations of VLOOKUP when comparing sheets?

+
VLOOKUP has limitations such as only comparing the first column of a range, only returning one column, and being less efficient with unsorted data. It also doesn’t handle duplicate values well.
Is it possible to compare Excel sheets in real-time?

+
Yes, using cloud-based solutions like Google Sheets or Microsoft 365 with co-authoring can allow real-time comparison as changes are reflected instantly across users.
How often should I save when making extensive changes to compare data?

+
Regular saving is crucial when dealing with large datasets or making significant changes. AutoSave features in modern Excel versions help, but manual saving every 10-15 minutes is a good practice.