5 Ways to Compare Excel Rows in Different Sheets

Comparing data across different sheets within the same Excel workbook can be quite challenging, especially when dealing with large datasets. Yet, effective comparison tools and techniques are essential for data analysis, auditing, and maintaining the integrity of information. Here, we'll explore five robust methods to compare rows from various sheets, improving accuracy and efficiency in your data management tasks.
Method 1: Conditional Formatting with Formulas


Conditional formatting is one of the simplest yet powerful tools for visual comparison in Excel. Here’s how you can use it:
- Select the range of cells on the first sheet that you want to compare.
- Go to Home > Conditional Formatting > New Rule.
- Choose Use a formula to determine which cells to format.
- Enter a formula like =NOT(ISERROR(VLOOKUP(A1,Sheet2!A:A,1,FALSE))) to match the content of cell A1 in Sheet1 with the content in column A of Sheet2.
- Format the cells with a color or style of your choice.
📝 Note: This method highlights cells with a match, not the differences. To highlight differences, modify the formula to check for absence of a match.
Method 2: Using VLOOKUP and Match Functions

The combination of VLOOKUP and MATCH functions provides a dynamic way to compare data:
| Function | Purpose |
|---|---|
| VLOOKUP | To find data in a table or range by row. |
| MATCH | To locate the position of an item in a row or column. |

- In Sheet1, enter a formula in the cell next to the first comparable cell: =IFERROR(VLOOKUP(A2,Sheet2!A:B,2,FALSE),“”).
- Use IFERROR to handle errors gracefully.
- Extend the formula down the column to compare additional rows.
- If the values match, the cell will display the corresponding value from Sheet2; otherwise, it will remain blank or show a specified error value.
Method 3: Excel’s Compare Tool
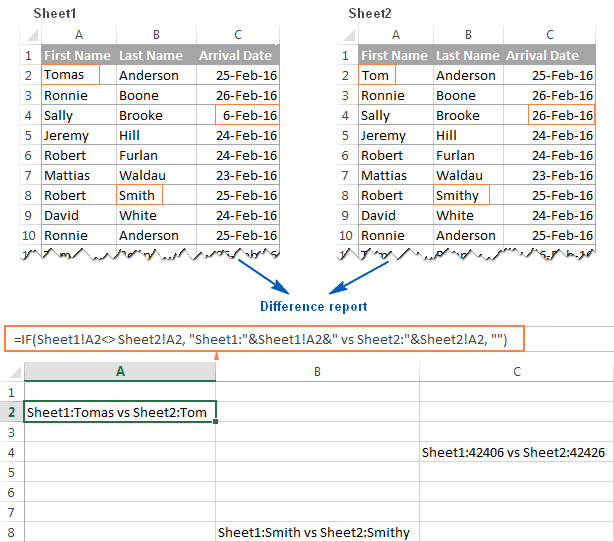

Excel’s Compare tool in newer versions allows for a direct comparison of workbooks or sheets:
- Open Excel with both workbooks or sheets loaded.
- Go to Review > Compare and Merge Workbooks.
- Select the two sheets or workbooks to compare. Excel will open a new workbook with highlighted changes.
📝 Note: This method works best when comparing revisions of the same document. For row-by-row comparison, you might need to do additional formatting.
Method 4: Power Query for Advanced Comparison

Power Query, available in recent versions of Excel, offers advanced capabilities:
- Click on Power Query > From Other Sources > From Microsoft Query.
- Import your data from different sheets as tables.
- Use the Merge Queries feature to join the data based on matching rows or columns.
- Configure the merge options to highlight or list differences in a new query.
Method 5: Excel Macros (VBA)

VBA (Visual Basic for Applications) scripting offers a fully customizable approach:
- Press Alt + F11 to open the VBA editor.
- Insert a new module and write a macro like:
Sub CompareSheets()
Dim sh1 As Worksheet, sh2 As Worksheet
Dim rng1 As Range, rng2 As Range
Set sh1 = Worksheets(“Sheet1”)
Set sh2 = Worksheets(“Sheet2”)
For Each rng1 In sh1.Range(“A1:A” & sh1.Cells(sh1.Rows.Count, “A”).End(xlUp).Row)
For Each rng2 In sh2.Range(“A1:A” & sh2.Cells(sh2.Rows.Count, “A”).End(xlUp).Row)
If rng1.Value = rng2.Value Then
rng1.Offset(0, 1).Value = rng2.Offset(0, 1).Value
Else
rng1.Offset(0, 1).Interior.Color = RGB(255, 0, 0)
End If
Next rng2
Next rng1
End Sub
- Run the macro to compare and highlight differences in Sheet1 based on matches or mismatches with Sheet2.
Each of these methods provides distinct advantages, from the simplicity of Conditional Formatting for visual cues to the power of VBA scripting for automation and customization. By mastering these techniques, you can streamline your data comparison tasks, enhancing productivity and ensuring data consistency across sheets.
Remember, the choice of method depends on the size and complexity of your data, your proficiency in Excel, and your specific comparison needs. It's beneficial to become familiar with these techniques to tackle various comparison scenarios effectively.
Keep in mind that while Excel offers robust tools for data manipulation, it's always wise to save your work before applying changes or running scripts to ensure data safety.
Can I compare more than two sheets at once?

+
While comparing multiple sheets directly can be complex, you can use VBA to automate the process, comparing sheets one after the other or merging them into one for a multi-sheet comparison.
What’s the best method for a beginner to compare data?

+
For beginners, Conditional Formatting with a simple VLOOKUP formula offers an immediate visual cue and requires minimal setup, making it a good starting point.
How can I handle large datasets when comparing?

+
For large datasets, Power Query or VBA scripts are your best bet. They can handle large volumes of data more efficiently than traditional Excel functions.



